Word中2013版进行制表位选项的操作技巧
发布时间:2017-06-13 18:15
相关话题
怎样设置Word2013中的制表位选项,具体是怎么去进行操作的呢?今天,小编就教大家在Word中2013版进行制表位选项的操作技巧。
Word中2013版进行制表位选项的操作步骤
第1步,打开Word2013文档窗口,在“开始”功能区的“段落”分组中单击“段落设置”按钮,如图1所示。
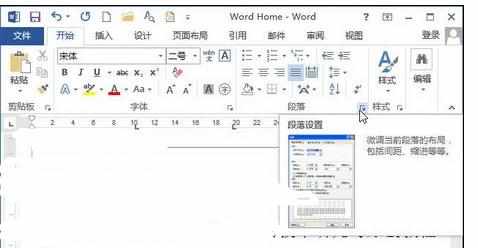
图1 单击“段落设置”按钮
第2步,在打开的“段落”对话框中单击“制表位”按钮,如图2所示。

图2 单击“制表位”按钮
第3步,打开“制表位”对话框,首先在制表位列表框中选中特定制表位,在“制表位位置”编辑框中输入位置数值并单击“设置”按钮可以创建一个制表符;调整“默认制表位”编辑框的数值,以设置制表位间隔;在“对齐方式”区域选择制表位的类型;在“前导符”区域选择前导符样式。设置完毕单击“确定”按钮即可,如图3所示。
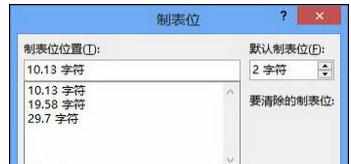
图3 “制表位”对话框
Word Home提示:在水平标尺上双击任意制表符也可以打开“制表位”对话框,并且在“制表位”对话框中单击“清除”或“全部清除”按钮可以删除制表符。

Word中2013版进行制表位选项的操作技巧的评论条评论