宏碁P3笔记本一键u盘装系统win7教程
发布时间:2017-06-02 13:52
作为一款近期上市的平板超极本产品, 宏碁Aspire P3有着一机两用的出色表现。平时它可以作为一款采用Windows 8系统的平板电脑使用,可以运行x86架构下的任何应用程序,不会产生任何兼容性问题;那么宏碁P3笔记本怎么安装win7系统呢?下面是小编跟大家分享的是宏碁P3笔记本一键u盘装系统win7教程,欢迎大家来阅读学习~
宏碁P3笔记本一键u盘装系统win7教程
方法/步骤
将制作好的U盘启动盘,并把下载好的镜像存储到U盘。
接着电脑开机,设置U盘启动。
重启电脑,选择【03】启动Win8PE装机维护版(新机器),回车确定。
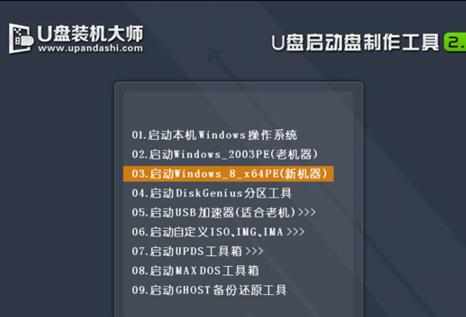
待看到PE一键装机工具页面后,在映像文件路径中,我们点击“打开”找到之前存放的镜像文件夹。
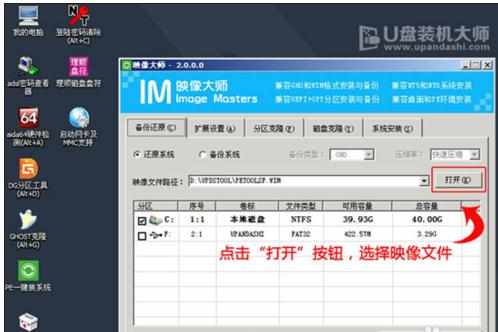
通常情况下,分区存放的系统镜像一般是C盘,点击“确定”。

接着装机工具出现提示框,这个时候我们只要点击“确定”,完成操作即可。

最后一步,我们只需要耐心等待就可以直接重启全新的桌面了。
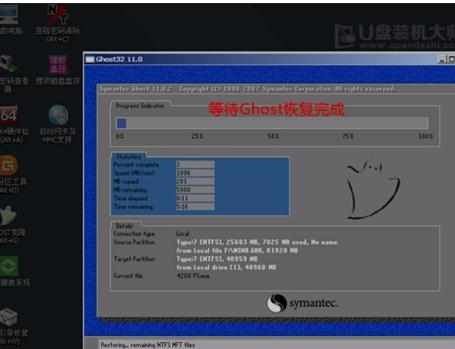
8具体步骤介绍到这里,用户们都该知道了怎么给自己的宏碁P3笔记本一键u盘装系统win7教程吧?希望小编分享的文章,能够帮助到需要的朋友。

宏碁P3笔记本一键u盘装系统win7教程的评论条评论