word文档设置页边距的两种方法
发布时间:2016-12-06 14:29
相关话题
在办公软件中,Word文档用的比较多,那页边距的设置也会经常遇到,那怎么设置页边距呢?那么下面就由小编给大家分享下word文档设置页边距的技巧,希望能帮助到您。
word文档设置页边距方法一:
步骤一:打开Word软件,如图所示:

步骤二:在Word左上角选择“文件”下的“页面设置”,如图所示,可以看见上下左右的页边距情况,如图边距是系统默认的情况。
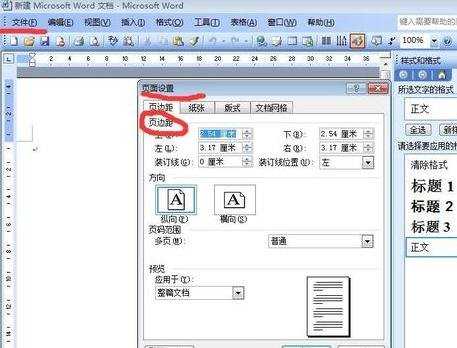
步骤三:这里假设我们先在Word里输入一段文字,如图:

步骤四:这里假设我们要将左右的边距都改成2cm,如图,再点击确定。

步骤五:下图就是修改左右边距后的结果。注意与步骤3里面没有修改边距前的显示区别,都有用红线标出哦。

word文档设置页边距方法二:
步骤一:首先打开一个你要设置页边距的word文档。

步骤二:接下来点击上方菜单栏中的页面布局。
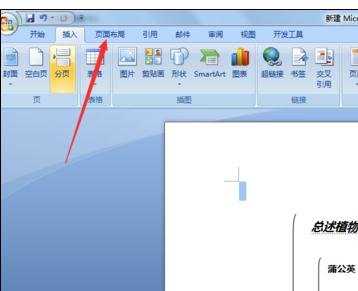
步骤三:在页面布局下面点击页边距。

步骤四:选择页边距后,有一个小框,这里是offce自带的页边距的大小,也可以根据自己的喜好自行设置,点击最下方的自定义页边距。

步骤五:上下左右都可以进行设置,设置完毕后点击下方的确定。

步骤六:看一下效果。


word文档设置页边距的两种方法的评论条评论