如何在ppt中为图表添加动画效果
发布时间:2017-03-01 11:15
相关话题
我们在ppt中插入的图表都是静态的,为了让ppt演示文稿更加生动,我们可以对图表添加动画效果,下面就让小编告诉你如何在ppt中为图表添加动画效果 的方法。
在ppt中为图表添加动画效果的方法:
新建一个标题和内容布局的幻灯片,操作方法:点击【新建幻灯片】--【标题和内容】
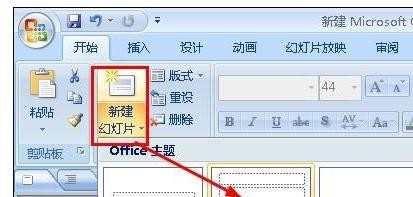
2点击幻灯片中的这个图表的缩略图,这样就可以打开插入图表的对话框,快速的插入一个图表,如图所示
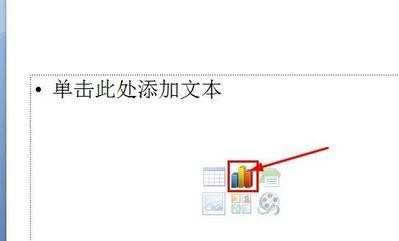
打开插入图表的对话框,我们选择一个合适的样子,这个样式无所谓,关键是看你喜欢那种样式了,自己选择一个吧,然后点击确定
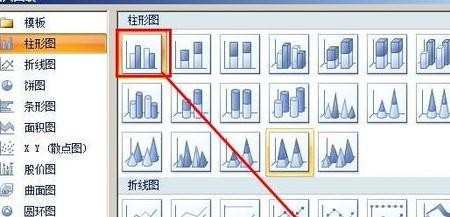
自动打开一个excel表格,在这个表格中,我们看到有一些数据,我们现在要将这些数据修改为建立图表所需要的数据
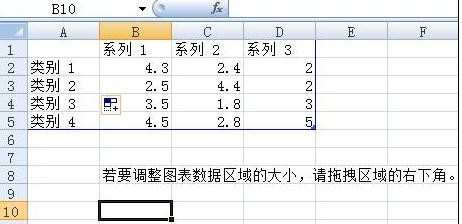
如下图所示就是我建立的一个表格,表示不同年级的身高体重和健康指数,关闭这个excel表格即可自动的添加一个图表到ppt中。下图中就是得到的图表
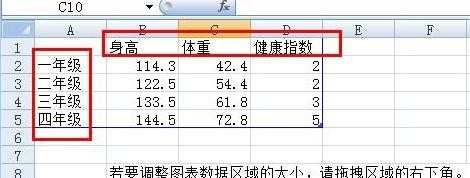
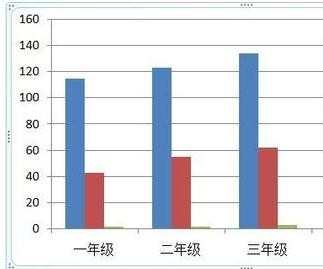
选中这个图表,然后点击菜单栏上面的【动画】选项
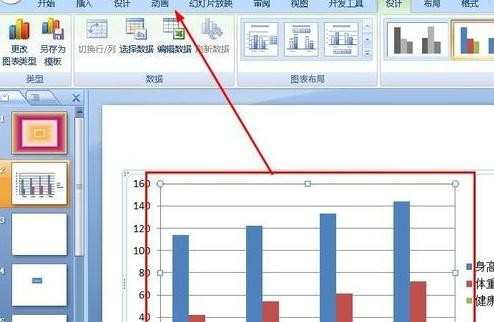
点击菜单栏上面的自定义动画按钮,打开自定义动画的窗口
、
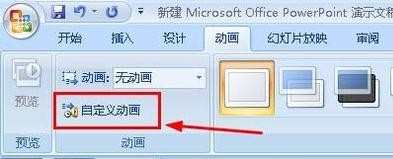
在自定义动画窗口中,添加一个飞入的效果,操作方法:点击【添加效果】--【进入】--飞入
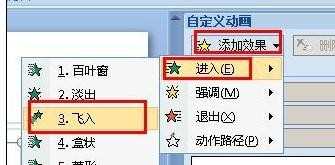
接着在动画效果的右边点击这个下拉箭头,在下拉列表中,点击【效果选项】
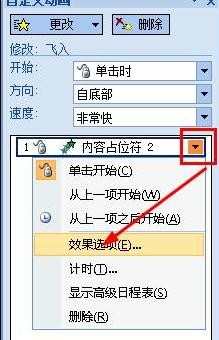
打开了效果对话框,我们点击【图表动画】选项,设置组合图表【按系列中的元素】,点击【确定】退出设置。
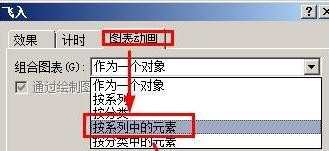
最后我们点击播放按钮,预览一下动画效果
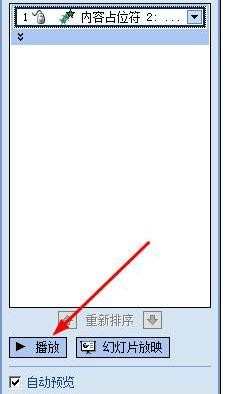

如何在ppt中为图表添加动画效果的评论条评论