photoshop怎么制作书签
发布时间:2017-03-10 10:12
相关话题
PS不仅仅可以处理图像,还可以制作很多图片,那么大家知道photoshop怎么制作书签吗?下面是小编整理的photoshop怎么制作书签的方法,希望能给大家解答。
photoshop制作书签的方法
一、新建 272px * 800px 文件,并将抠好的图拖进来如下图。教程没有提供素材,可以随便找张人物图片代替。
二、点背景图层,填充自己喜爱的颜色。
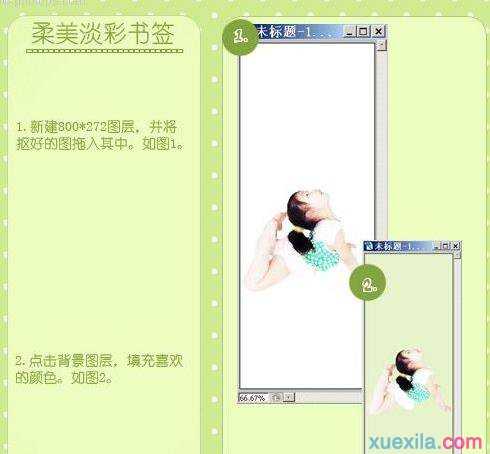
三、新建一个图层并将其命名为“花纹”
四、在花纹图层上刷上自己喜爱的花纹如下图。

五、加上喜欢的文字,如下图,新建一个图层,按Ctrl + Shift + Alt + E 盖印图层,按Ctrl + J 复制一层,选择蔡单:滤镜 〉纹理化,然后加上蒙版把宝贝脸部的地方擦除。然后合并多有图层。
六、新建一个600px * 80px的文件并将做好的图拖进来,然后用圆角矩形工具给图片设置圆角效果。
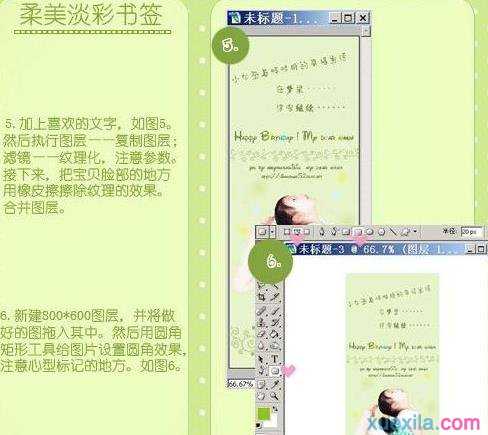
七、矩形框选好后,右键工作路径,建立选区。
八、按Ctrl + Shift + I 反选,然后按Delete建删除多余部分。这个时候圆角效果出来了。
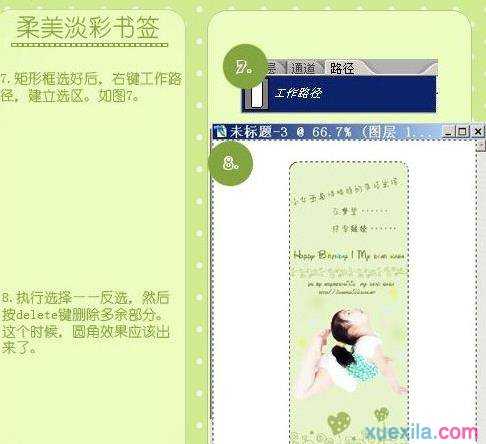
九、然后制作小孔,入下图在左上角的防地方用矩形选框工具绘制一个正圆,然后按Delete删除。
十、然后,我们给图层1加上阴影效果。点击心型比较的地方,抠出来后投影。
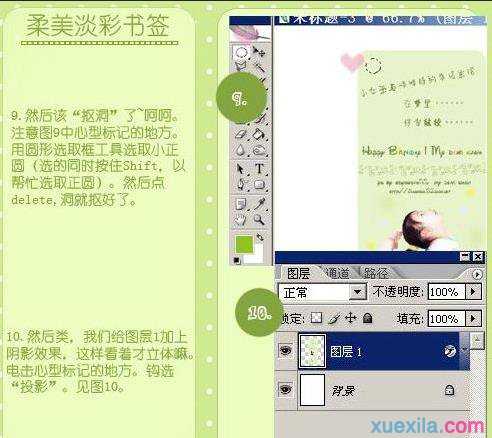
十一、投影参数设置如下图。脱瘾投影后再整体修饰一下完成最终效果。
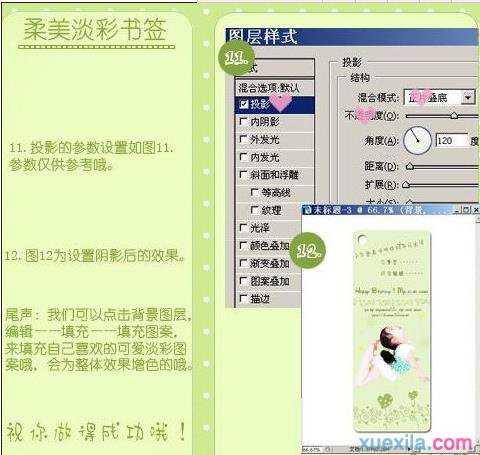


photoshop怎么制作书签的评论条评论