如何在wps文本框内插入图片
发布时间:2017-03-02 10:08
相关话题
对于在wps文字中插入图片来说,相信大家都知道如何插入,如果我们需要在wps文本框中插入图片,那么,应该怎么办呢?下面就让小编告诉你如何在wps文本框内插入图片 的方法。
在wps文本框内插入图片的方法:
双击插入的文本框,弹出设置对象格式对话窗口,如下图所示。

点击设置对象格式界面里的【颜色】选项,弹出下拉菜单,在下拉菜单里可以看到【填充效果】选项,如下图所示。
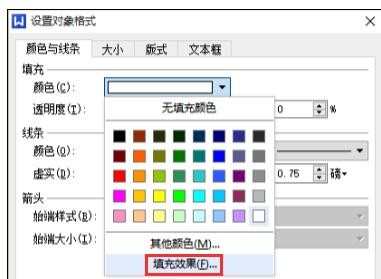
点击下拉菜单里的【填充效果】选项,弹出填充效果对话窗口,在该窗口可以看到图片填充选项,如下图所示。

点击填充效果窗口中的【图片】按钮,进入图片填充界面,在下方可以看到【选择图片】选项按钮,如下图所示。
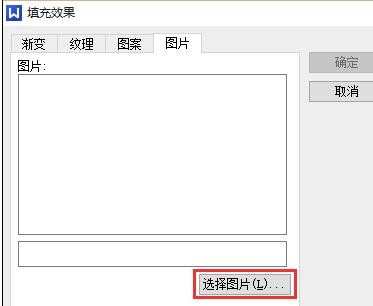
点击【选择图片】按钮,弹出选择图片对话窗口,从本地电脑上选择要插入的图片,点击【打开】,此时在图片填充效果窗口内显示已插入的图片,如下图所示。


接下来点击【确定】按钮,即可返回到设置对象格式窗口,然后点击【确定】按钮返回到文档输入界面,此时文本框内成功插入图片,如下图所示。



如何在wps文本框内插入图片的评论条评论