excel2007如何求平均数
发布时间:2017-03-02 10:08
相关话题
求平均值是校园里的老师经常使用的方法,能够帮助他们算出每个人的平均分。下面让小编为你带来excel2007求平均数的方法。
excel2007求平均数步骤:
第一步:打开一张表格,光标定位需要得到求平均数结果的单元格。
第二步:在菜单里选择“插入”--->“函数”。
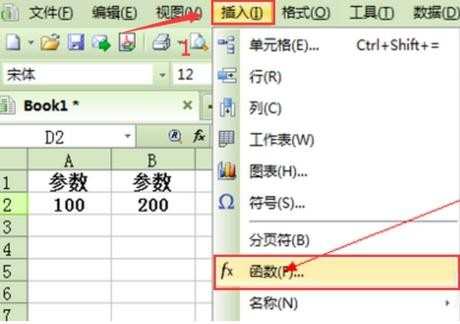
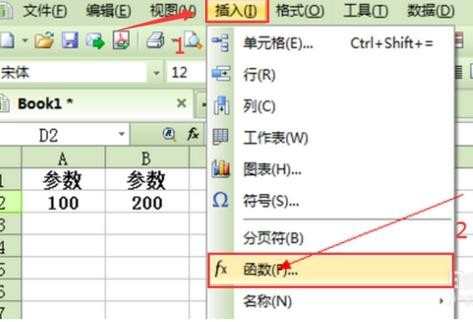
第三步:选择求平均函数AVERAGE。
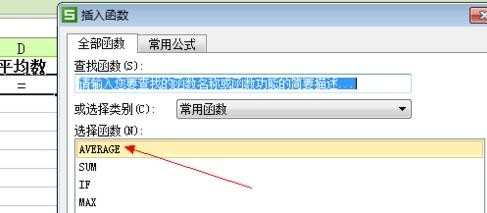
第四步:
输入需要求平均数的参数,本文例子明显可知,A2、B2、C2。当输入三个参数完毕时,在平均函数编辑框,就能看到计算的结果。而单元格D2里显示的求平均函数公式为AVERAGE(A2,B2,C2),此条公式适用于非连续数据区域的求平均数操作。确定平均函数编辑完毕后,在表格中按回车,可看到正确的计算结果。
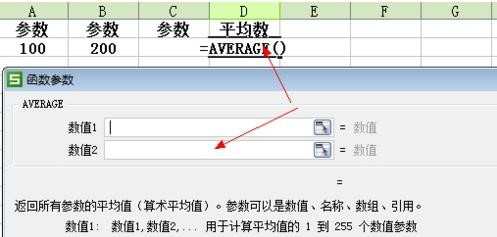
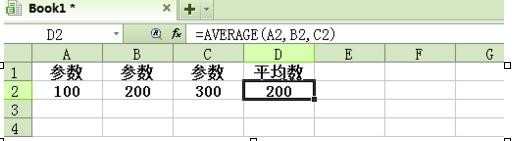
如果求平均数,如本文例子,处于连续的一行区域,可用直接输入平均函数公式AVERAGE(A2:C2),回车则得到正确的计算结果。
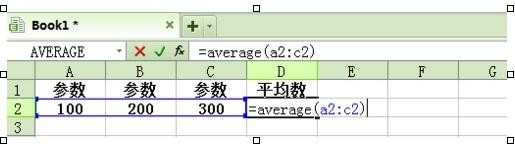
关于excel2007求平均数的相关文章推荐:
excel2007求平均数的教程
excel2007求平均数的方法

excel2007如何求平均数的评论条评论