word文档制作表格的两种方法
发布时间:2016-12-05 13:59
相关话题
当我们在编辑Word文档的时候,难免会遇到一些需要在文档中制作表格,那么下面就由小编给大家分享下word文档制作表格的技巧,希望能帮助到您。
word文档制作表格方法一:
步骤一:先打开你已编辑好的Word文档,然后点击上方工具栏中的“插入”选项。

步骤二:点击进入后,可以看到在攻击栏里有一个“表格”选项,点开它。

步骤三:点开表格之后,根据你所需要的表格数来进行选择,比如三行八列。

步骤四:选择好表格的行列之后,在你文档需要插入表格的地方插入表格。

步骤五:如果插入表格之后发现表格的数量过多,很影响美观,那么在工具来中找到“橡皮擦”选项。点击它。

步骤六:点击之后,吧鼠标移至多余的表格边,点击左键拉动,就可以清除多余的表格了。
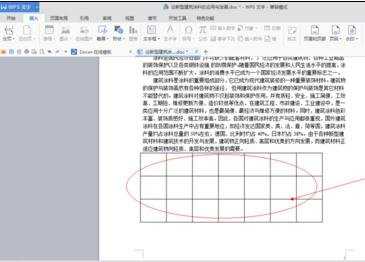
word文档制作表格方法二:
步骤一:首先创建一个简单的表格,比如7 x 5的,点击插入/表格;在表格下拉框中,你会看到一个方格矩阵,如果你想创建的是表格在10 x 8以内,那么你可以使用选择下边的方法;

步骤二:而如果你想创建的表格大于10 x 8 的,那么你可以选择“插入表格”选项;
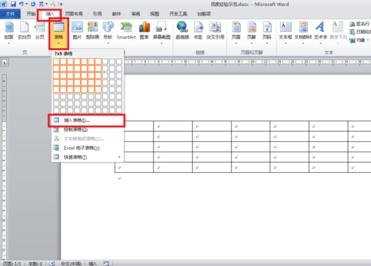
步骤三:选择“插入表格”会弹出一个输入框,你可以输入表格的行数和列数,即可创建大于10 x 8 的表格;
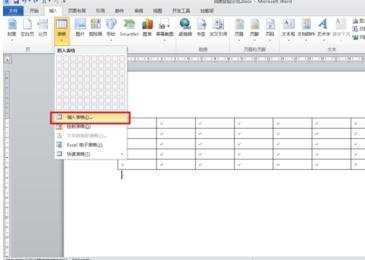
步骤四: 通常有些表格的第一格会有条斜对角线,要绘制斜对角线,可以选择“绘制表格”选项,此时鼠标会变成笔状;
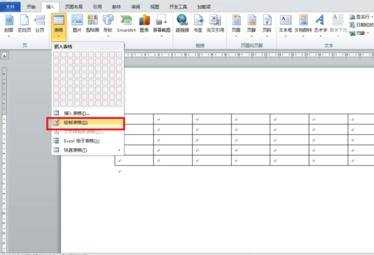
步骤五:长按鼠标,沿着表格的对角线移动,会出现一条虚线,松开鼠标即可完成此条斜对角线的绘制。取消绘制,按Esc键即可;
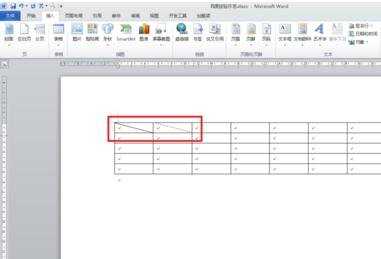
步骤六:想为某些表格填充颜色,则可以选择“表格/设计/底纹”,可以填入各种颜色的底纹;
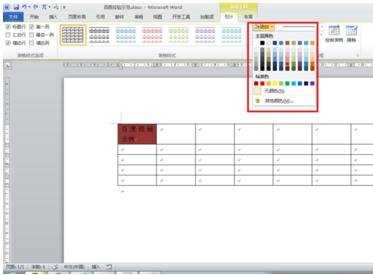
步骤七:想隐藏某些边框或改变某些边框的粗细、类型,可以选择“表格/设计/边框”


word文档制作表格的两种方法的评论条评论