win7笔记本电脑休眠就断网怎么样解决
发布时间:2017-05-27 03:40
最近就有很多小伙伴反映自己的win7笔记本电脑一断休眠wifi网络就会断,这可真是令人郁闷,那么遇到这种情况我们具体该怎么解决呢?下面就由小编跟大家分享一下解决方法吧,欢迎大家来阅读学习~

win7笔记本电脑休眠就断网解决方法
1、首先点击桌面右下角的无线图标,点击【打开网络和共享中心】进入到网络共享中心界面,如下图所示:
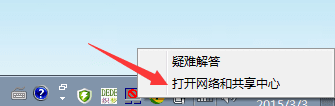
2、网络共享中心界面点击【更改适配器设置】,如下图所示:
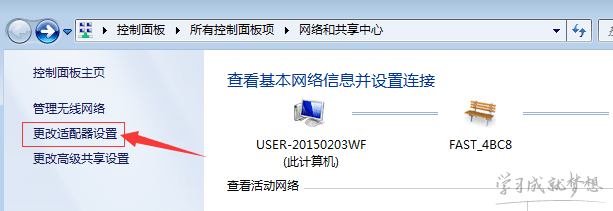
3、然后,右键“本地连接”,右击“属性”,如下图所示:
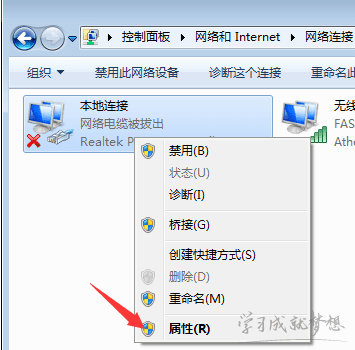
4、接下来,在打开的本地连接属性窗口栏中,在其下方找到“配置”字样,点击一下,如下图所示:
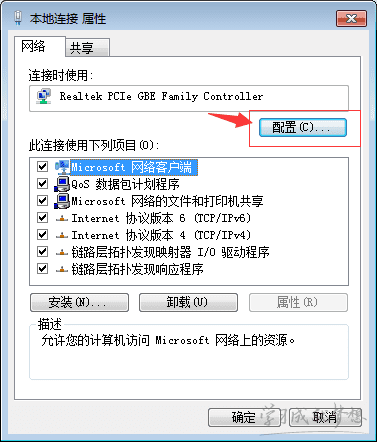
5、再接下来在新打开的窗口中,点击“电源管理”,如下图所示:

6、最后把“允许计算机关闭此设备以节约电源”的勾去掉,然后点击“确定” 即可。
到这里win7电脑休眠不断wifi网络就已经全部设置完成了,下次电脑休眠了就不用担心wifi断开了。其实大家也可以设置电脑休眠这样更不用麻烦设置了。

win7笔记本电脑休眠就断网怎么样解决的评论条评论