Word中进行纵横两种不同页面设置的操作方法
发布时间:2017-03-28 20:27
相关话题
我们在编辑一本书、一本杂志、或者一份报纸的时候,往往需要把所用到的文档通常由一节或者多个节组成,Office Word 允许为每节内容使用相同、或者不同的页面设置,也就是同一个文档内可以有纵横两种页面设置。今天,小编就教大家在Word中进行纵横两种不同页面设置的操作方法。
Word中进行纵横两种不同页面设置的操作步骤如下:

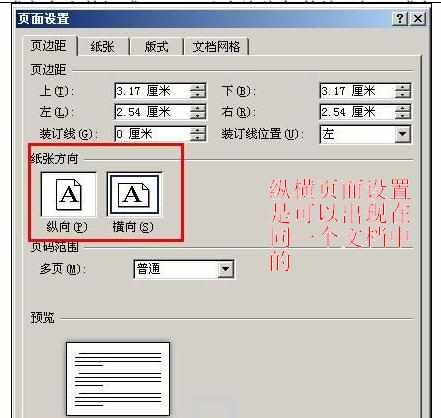
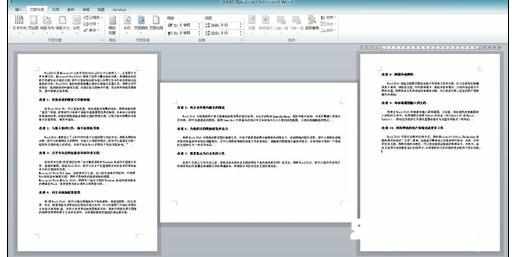
工具/原料
Office Word
需要编辑、设置的文档
方法/步骤
第一,
先将【光标】定位于第三页【页首位置】;
接着依次单击【页面布局】选项卡中的【页面设置】组的【分隔符】;
→再点击【分节符】中的【下一页】。
PS:这时候Word 将使第三页成为一个新节。
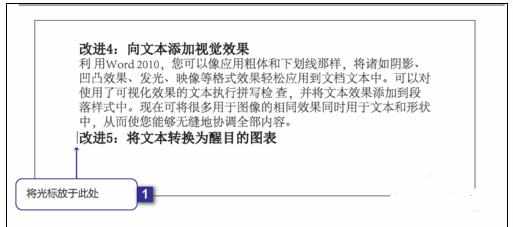
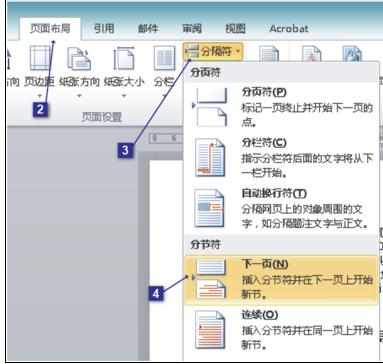
完成的效果图如下:
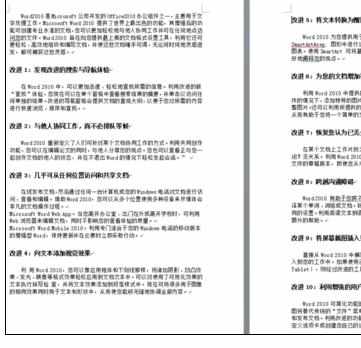
第二,
先将【光标】定位于第二页【页首位置】;
接着依次单击【页面布局】选项卡中的【页面设置】组的【分隔符】;
→同样的,单击【下一页】。
PS:这时候,第二页成为独立的一节。

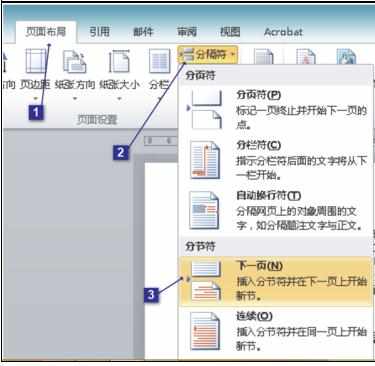
第三,
依次单击【页面布局】选项卡→【页面设置】组的【纸张方向】→【横向】。
此时,第二页(第二节)的页面由原来的【纵向更改为横向】。
如下图所示:
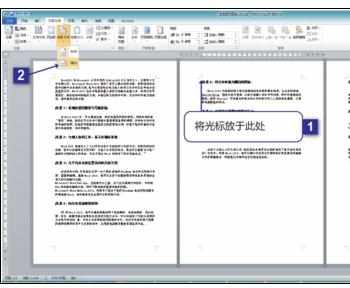
最终完成后效果图如下:
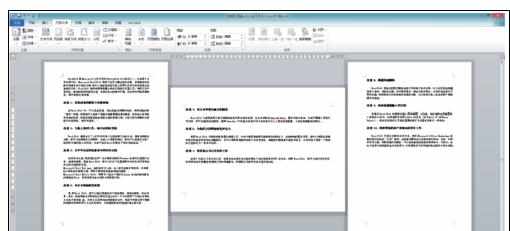

Word中进行纵横两种不同页面设置的操作方法的评论条评论