hp怎样重装系统win7
相关话题
有时候系统中的重要文件受损导致错误甚至崩溃无法启动,而不得不重新安装,那么hp怎样重装系统win7呢?小编分享了hp重装系统win7的方法,希望对大家有所帮助。
hp重装系统win7方法一
首先,运行Windows7的安装程序Setup,将出现以下安装画面:

如果你是在WinXP系统的基础上升级到Windows7系统,那么就有必要先检查一下Win7系统与当前电脑配置的兼容性,点击安装界面上的联机检查兼容性,Windows7安装向导将会自动带你进入微软网站上
到了这个页面上,我们需要下载安装微软官方发布的“windows7升级顾问”,接下来需要花几分钟时间来检查一下自己的电脑配置及兼容性是否适合安装Windows7系统使用,它的检测结果将十分全面的告诉我们安装Win7是不是有任何问题。

这里需要各位注意的是,Windows7所要安装的磁盘空间一定要足够,一般说来如果是安装Windows7家庭高级版至少需要10GB空间,而如果你安装的是Win7旗舰版那么请确保空间必须大于16GB,同时安装Win7系统盘需要是NTFS格式的。另外,提醒大家为了以防万一升级Win7系统之前先备份一下重要数据,一切都准备妥当后,就可以进行安装了。 进入Windows7系统安装向导后,将看到以下界面,为了能顺利安装Windows7系统,请大家都选择默认第一项设置(推荐)。

勾选上接受许可条款顺利继续下一步。

接下来这一步需要大家留意了,是升级安装还是全新安装Win7旗舰版需要在这里做出选择!Win7旗舰版安装过程简单容易 如果你想从XP升级到Windows7系统的话,可以选择“升级”,但升级后XP系统的旧文件将保留在系统盘白白占用大量的磁盘空间,所以一般建议都选择“自定义”安装。当选择了“自定义”后,进入以下画面:

在这里,请选择一个磁盘作为Windows7系统安装盘,然后点击下一步,电脑将自动完成Windwos7操作系统的安装。

安装Windows7系统过程中,电脑将会重启几次,并在最下面会有安装的进度条,请大家耐心等待不必紧张……

安装完成后,便可以看到Win7旗舰版的设置窗口了。Win7旗舰版安装过程详解 安装向导会带你完成基本设置,如用户名、计算机名、Win7激活码(如果你有的话)、登录密码、时区和时间等等。


hp重装系统win7方法二
载Onekey ghost(下载时要选择普通下载)和Windows7系统镜像(由于文件较大,所以下载时会要求你要先下载百度云管家,然后才能下载Win7系统镜像,很正常哦。),下载地址在上面的工具/原料中。
注:下载后不要保存在C盘(桌面也是C盘内的一个文件夹,所以也不能保存在桌面)。
开始重装系统win7
1、下载Onekey ghost和Windows7系统镜像,下载地址在上面的工具/原料中。
注:下载后不要保存在C盘(桌面也是C盘内的一个文件夹,所以也不能保存在桌面)。
2、下面开始重装系统win7
首先要打开Onekey ghost
3、接下来,在Onekey ghost选择还原分区,在GHO WIM ISO映像路径中选择刚才下载的Win7系统镜像Windows7.GHO,如下图

4、在下方选择还原到C盘(注意:是点击下面的C盘一下,点击之后会变成蓝色的),如图
然后点击确定
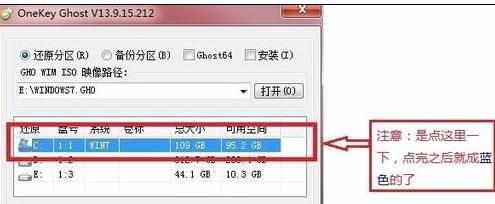
5、点击确定后,会出现下图的提示框,询问是否重启,点击是
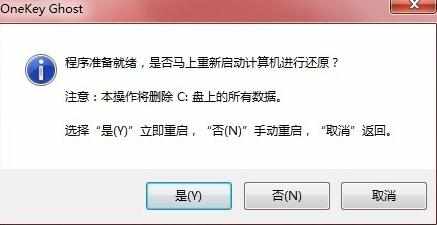
6、接下来系统就会重启,重启后就会出现下图的界面,什么都不需要做,耐心等待进度条走完即可。

7、重装系统Win7已经完成,接下来就会进入Windows,系统会自动进行安装,同样什么都不需要做,等待进入桌面后,重装系统完毕。

hp怎样重装系统win7的评论条评论