photoshop如何重命名图层
发布时间:2017-04-06 23:09
hotoshop对于多图层的命名都是图层1,图层2...一直到图层n。但我们自己工作中一定要重命名图层。很多刚学习的新手小伙伴可能还不知道,下面是小编带来关于photoshop如何重命名图层的内容,希望可以让大家有所收获!
photoshop重命名图层的方法
在ps中打开一张由多图层组成的图片。(如下图)大家可以看到这张图片是由3个图层组成的。第一层是绿色色的底色——图层0,第二层是红色的请柬——图层1,第三层是美女图片——图层2。
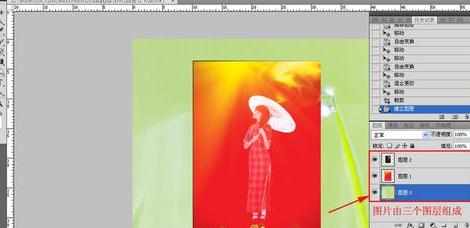
比如,我们要把图层2重命名为“撑伞的美女”。首先用鼠标点击ps图层面板中的图层2,选中这个图层。

然后在图层名称上双击鼠标。

现在图层的名称变成了可编辑状态。

在里面输入“撑伞的美女”。然后点击“回车键”。
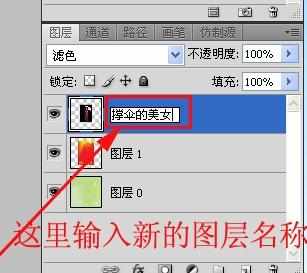
按照同样的方法把图层0重命名为“翠绿的风景”,图层1重命名为“请柬”。


photoshop如何重命名图层的评论条评论