excel中高级筛选教程
发布时间:2016-12-06 18:26
相关话题
Excel中经常需要使用到高级筛选功能,高级筛选功能具体该如何使用呢?接下来是小编为大家带来的excel中高级筛选教程,供大家参考。
excel中高级筛选教程:
高级筛选使用步骤1:在此为了讲解的需要,特制作以下表格。在使用高级筛选时,需要具备三部分区域,数据区域、条件区域以及结果输出区域。
高级筛选使用步骤2:接着在“条件区域”输入筛选条件,其中一种效果如图:在此筛选“性别”为“男”、“年龄”处于23至27岁之间的男性。注:在输入条件时格式为【="=条目"】(不包括方括号)。
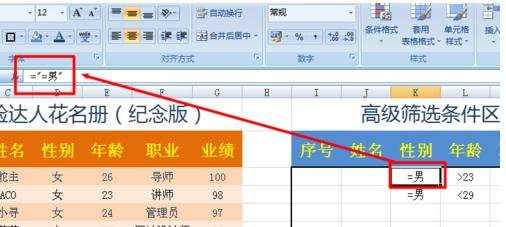
高级筛选使用步骤3:切换至“数据”选项卡,点击“筛选 高级”按钮。
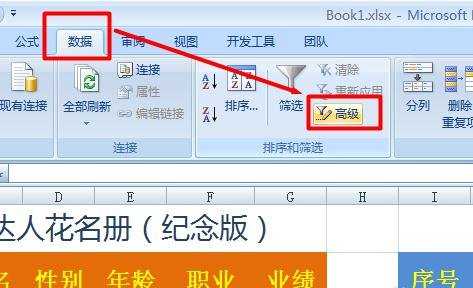
高级筛选使用步骤4:在打开的“高级筛选”窗口中,勾选“将筛选结果复制到其他位置”项,同时点击“列表区域”右侧的缩放按钮,选择数据区域,此时需要包括标题部分。
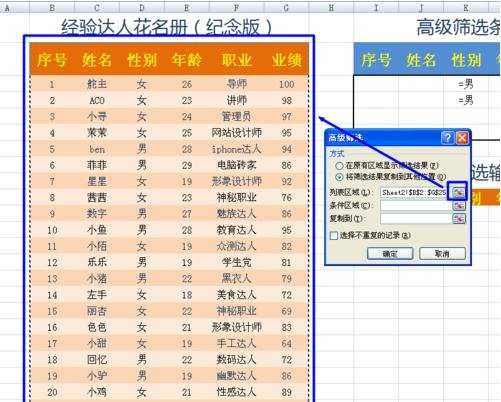
高级筛选使用步骤5:点击“条件区域”右侧的缩放按钮,选择条件区域,其中包括标题栏部分。
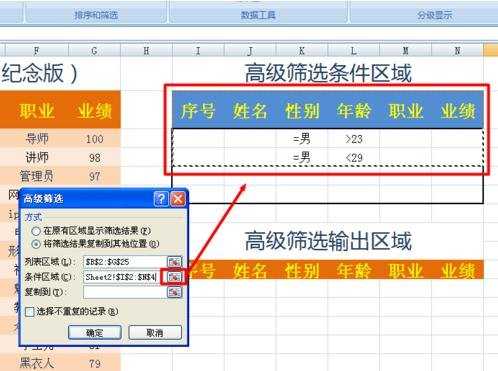
高级筛选使用步骤6:点击“复制到”右侧的缩放按钮,来选择结果输出区域。
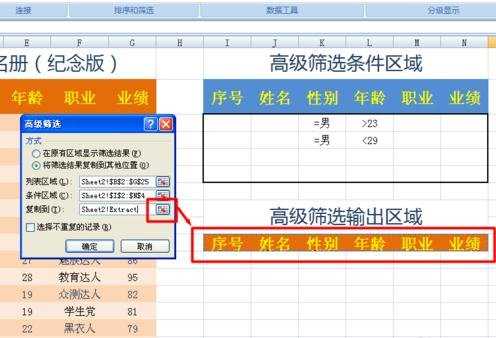
高级筛选使用步骤7:最后点击“确定”按钮,即可完成数据的筛选操作。
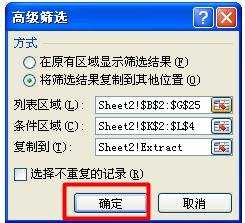
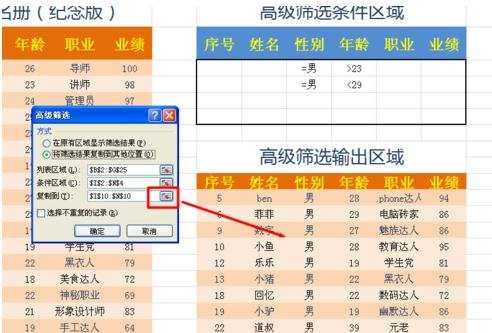
看了excel中高级筛选教程还看了:
1.excel中使用高级筛选教程
2.excel2010怎么使用高级筛选
3.excel2003使用高级筛选的教程
4.excel2010如何高级筛选
5.怎么在excel2010中使用高级筛选
6.excel2003使用高级筛选功能的教程
7.怎么在excel2007中使用高级筛选

excel中高级筛选教程的评论条评论