办公室word操作技巧:设置内部超链接
发布时间:2016-12-06 18:25
日常工作中,处理文档和制作文档的时候,很多时候都会涉及到内部文件不同部分的超链接。那么下面就由小编给大家分享下的技巧,希望能帮助到您。
word设置内部超链接的步骤如下:
步骤一:首先,我们打开wps,新建一点内容,设置好相应的标题,以备后面设置的需要。
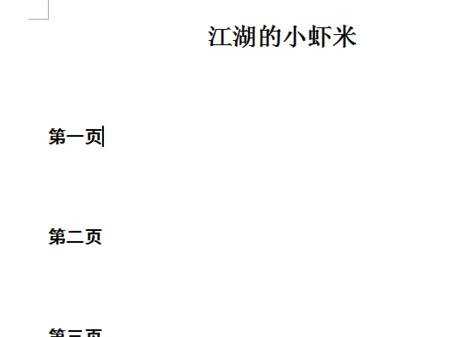
步骤二:设置好 相应需要链接的位置,我这里就设置三个将要链接的位置。
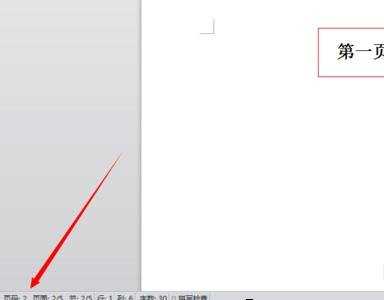


步骤三:下面我们就来看一下如何具体设置。
步骤四:首先,我们建立“书签”
步骤五:选中“第一页内容”,点击右上方的“书签”

步骤六:点击“书签”看一下具体如何设置书签。
步骤七:填写“书签”名称,然后“添加”就可以了。
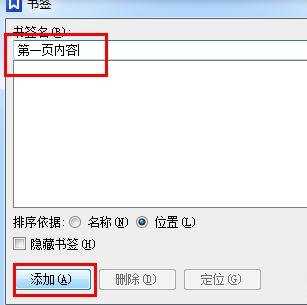
步骤八:同样的方法,选择“第二页内容”,“第三页内容”进行“书签”设置。


步骤九:然后,我们选择第一页的内容,选中“第一页”这几个字,点击“超链接 ”
步骤十:然后选择“本文档中的位置”,在“书签”里面找到“第一页内容” 选择之后点击“确定”就可以了。设置好了,我们的“第一页”这几个字下面就多了一个横线。表示超链接成功。

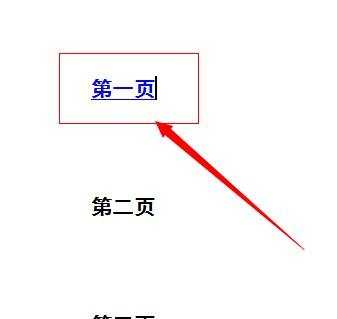
步骤十一:同样的方法我们进行复制操作就可以了,完成之后的界面就是这样子。

步骤十二:我们按着键盘上的“ctrl”键,直接鼠标点击就可以超链接到我们设置的地方了。
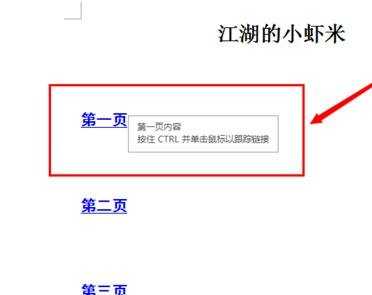

办公室word操作技巧:设置内部超链接的评论条评论