鼠标滑轮上下滚动失灵怎么修复
发布时间:2017-06-15 12:35
当出现鼠标滑轮上下滚动失灵,鼠标滚动不管用的时候,这时会大大降低电脑的使用效率,那怎么处理这个问题呢?下面是小编为大家介绍鼠标滑轮上下滚动失灵不管用的修复方法,欢迎大家阅读。
鼠标滑轮上下滚动失灵不管用修复方法
1、使用注册表解决方法,先进入注册表,方法,在桌面的开始处,打开开始菜单,然后打开“运行”程序,也可以直接用Win + R打开“运行”程序,在编辑框中输入regedit命令,按“确定”。

2、进入注册表后,先选择“HKEY_CURRENT_USER”这一根键项,然后打开其子项,在子项中找到“Control Panel”项。

3、接着打开“Control Panel”的子项,找到“Dosktop”这一项。

4、然后把焦点移到“Dosktop”的右侧窗口,拖动滚动条,找到“WheelScrollLines”这一项。

5、然后在“WheelScrollLines”上右键,打开右键菜单,选择其中的”修改“命令。
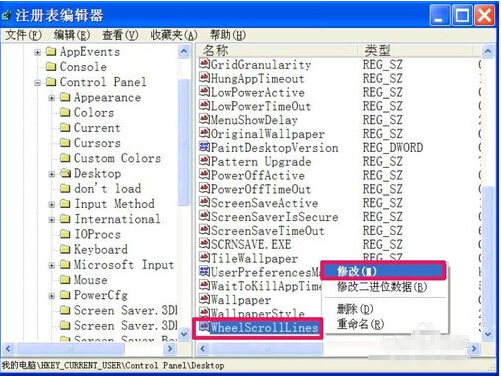
6、弹出一个编辑字符串窗口,在”数据数值“下,有一个编辑框,这一值经常容易被病毒或系统错误而更改。
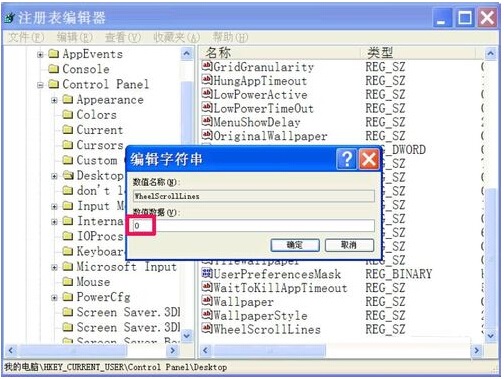
7、将数据数值的值修改为”3“,然后按”确定“保存并退出窗口。再退出注册表。
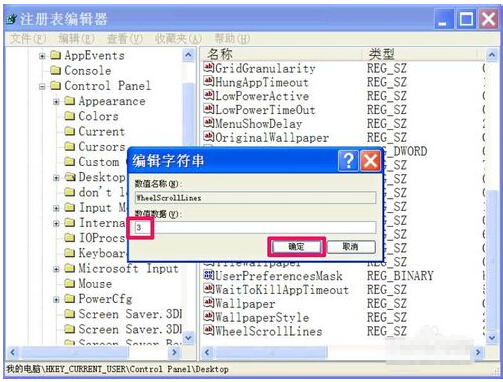
8、来到桌面,打开开始菜单,点击”关闭计算机“,在关机界面,选择”重启“按钮,计算机重启后,鼠标滑轮的问题就能解决了。
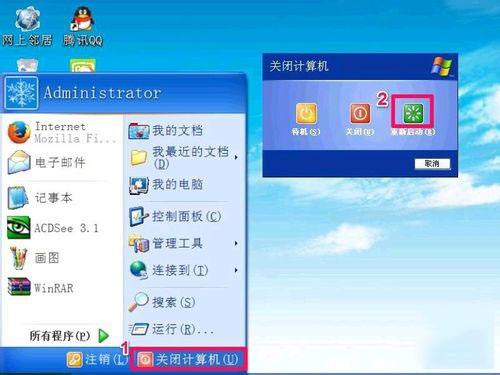
对注册表相关修改相信遇到的鼠标滑轮不能正常使用的问题也能轻松的解决,当然这种方法只是针对系统问题导致鼠标不能正常使用才有效,如果是病毒或鼠标本身问题的话,那么建议对系统进行查杀或更换鼠标试试。

鼠标滑轮上下滚动失灵怎么修复的评论条评论