word中怎么画组织结构图
发布时间:2016-12-09 17:25
相关话题
大家在日常的工作中偶尔需要制作一些公司组织结构图,因此则需要在word中插入SmartArt图形,并进行编辑。那么下面就由小编给大家分享下word中画组织结构图的技巧,希望能帮助到您。
word中画组织结构图的步骤如下:
步骤一:点击计算机开始菜单,找到Word2013 图标,单击打开

步骤二:选择 右侧的 空白文档, 新建一 word 文档

步骤三:选择 插入 选项卡
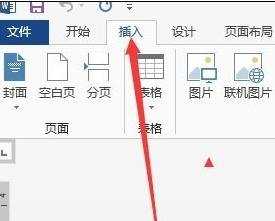
步骤四:单击 插图组 的smartArt 图标

步骤五:在弹出的窗口选择 层次结构

步骤六:在右侧 相应位置 选择 合适您的组织结构图
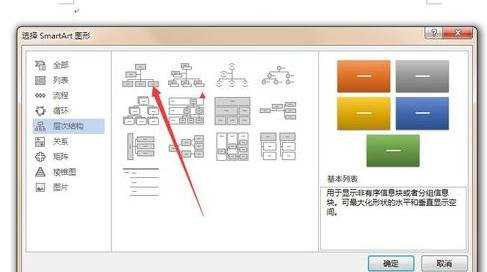
步骤七:此时 效果 如图所示

步骤八:对 图表进行文字编辑。

步骤九:下面 编辑 图表的 分支个数
步骤十:选中一个形状,鼠标右键,在弹出的窗口中选择
步骤十一:添加形状 - 在后面添加形状
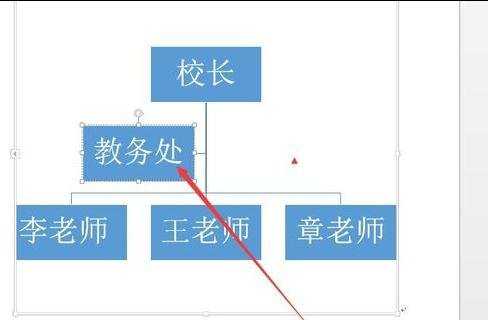
步骤十二:此时 就在刚才选中的 形状后面 多了一个形状,
如图所示

步骤十三:编辑上文字
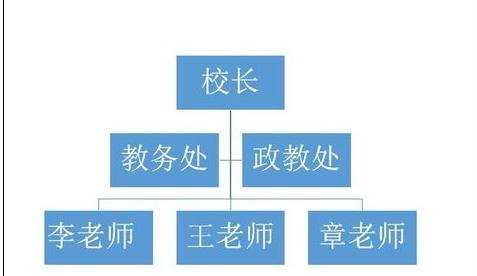
步骤十四:分别选中 李老师 王老师 章老师,然后点击 右键选择 添加形状 -》 在下方添加形状

步骤十五:编辑上文字,如图所示
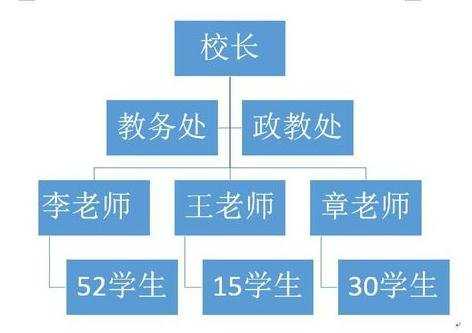
步骤十六:随意选择 一个 ,鼠标右键, 选择 修改形状。可以更换 形状

步骤十七:鼠标右键, 选择 填充, 可以为形状设置不同的颜色
 .
.
word中怎么画组织结构图的评论条评论