word2013中如何去除空格处的点
发布时间:2017-03-23 10:35
相关话题
word是大学生和白领工作者们生活的一部分,但是我们在日常操作中经常会遇到一些小问题,比如说有时候文档中空格处都变成点被占据着,虽然不影响正常办公,但会影响页面的美观和整洁,那么下面就由小编给大家分享下word2013中去除空格处的点的技巧,希望能帮助到您
去除空格处的点方法一:
步骤一:首先找到文档所在位置,双击打开那篇因为格式出现问题令你烦心的文档。问题文档格式的情况如下图所示。
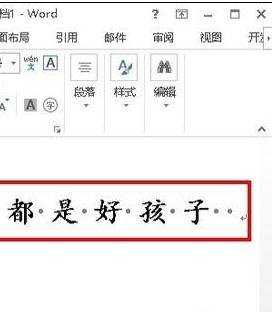
步骤二:打开文档后,在页面左上角找到“文件”选项所在位置如下图红色框选中处,此时单击“文件”选项所在处等待进入“文件”选项界面。
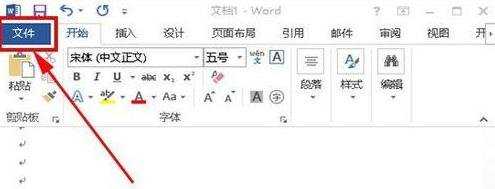
步骤三:进入“文件”界面后,在该界面的左下角处找到“选项”命令如下图红色框选中处,此时单击“选项”命令等待进入“选项”界面。
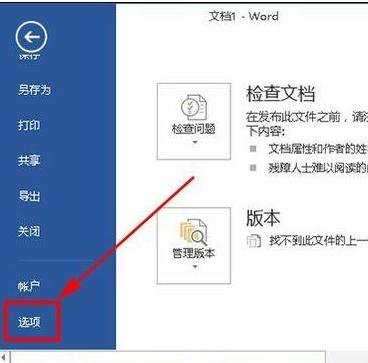
步骤四:进入“选项”界面后,我们要在该界面的左上方找到“显示”命令如下图左上方红色框选中位置,然后点击右下角确定选项等待进入”显示“界面。
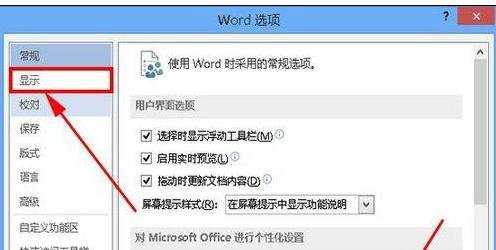
步骤五:进入”显示“界面后,我们要在该界面中间靠下位置找到”显示所有格式标记(A)“如下图红色框选中处。
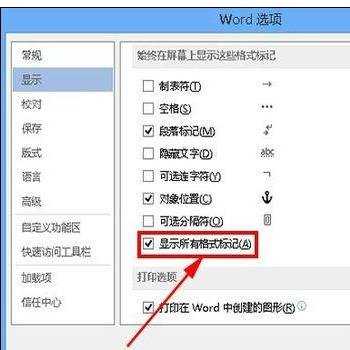
步骤六:找到该选项后我们可以看见该选项左边的方框中有对号选中标志,此时我们要将鼠标光标置于方框中然后单击一下,以取消选中,然后点击左下方的”确定“命令,操作完成后我们会发现方框中的对号消失了,详见下图。
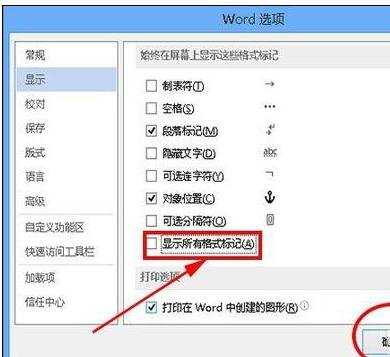
去除空格处的点方法二:
步骤一:打開Word文檔之後,鍵入空格鍵變成如圖所示的點。
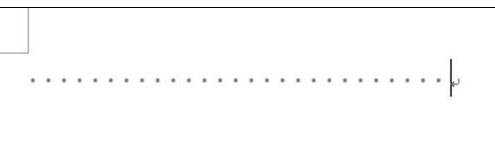
步骤二:為了解決這個問題,此時你需要選擇【檔案】(簡體版中叫做【文件】)。
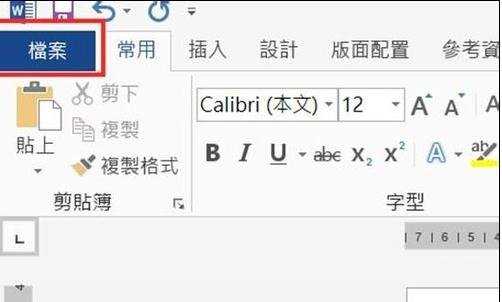
步骤三:開啟檔案后,選擇【選項】。
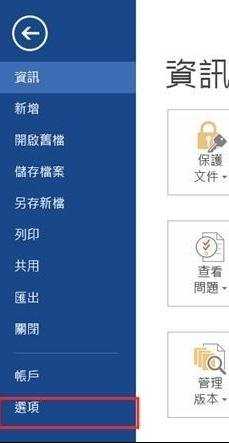
步骤四:打開選項菜單后,去掉如圖所示的【空白】選項前的勾。所有格式化選項前的勾也去掉。
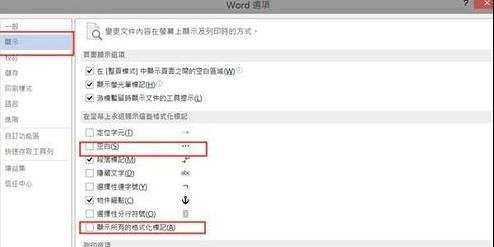
步骤五:上述操作完成后,點選保存,結束操作,返回到常用(開始)已經恢復正常。
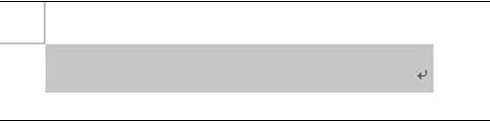

word2013中如何去除空格处的点的评论条评论