电脑ps手绘制成素描效果方法
发布时间:2017-03-11 16:11
想必大家在网上看到过很多精致美观的手绘素描照片,下面是小编收集的关于电脑ps手绘制成素描效果方法,希望对你有所帮助。
电脑ps手绘制成素描效果方法
首先在PS中打开你需要处理的照片,按“Ctrl+J”将其复制成新图层“图层1”,再点击“图像”里的“调整”中的“去色”。
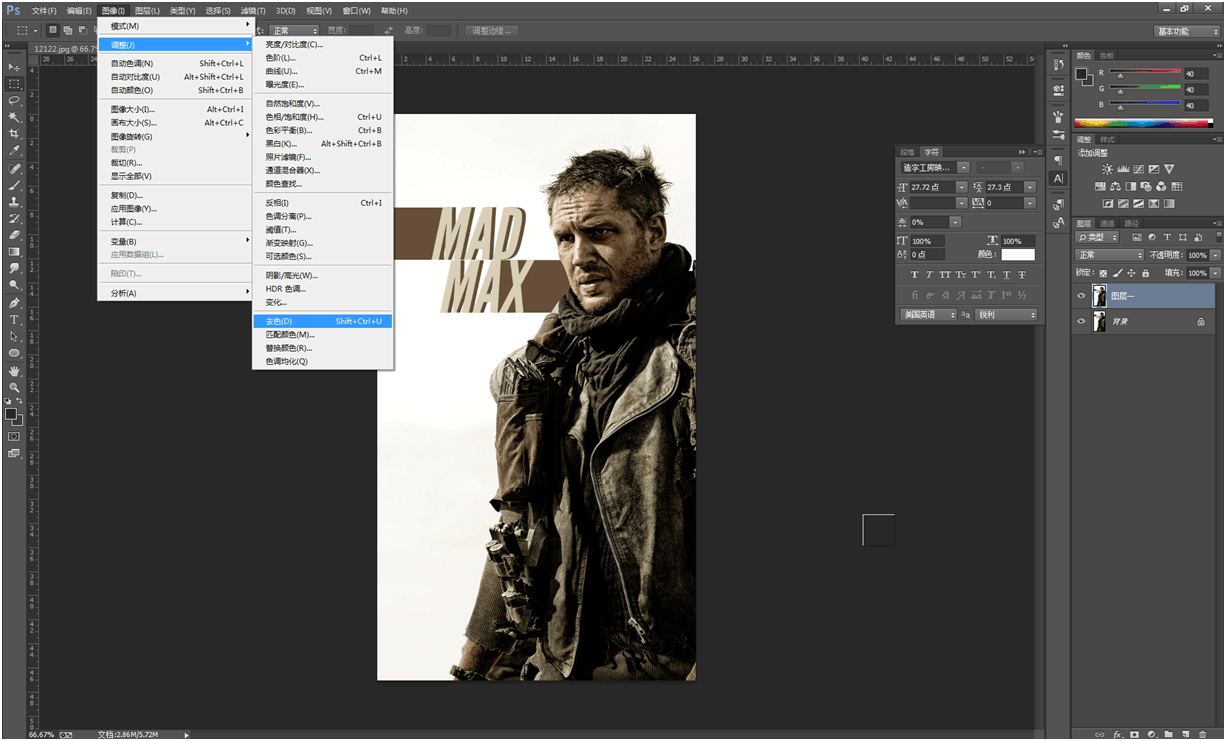
02然后再次复制图层,选择“图像”—“调整”—“反相”,将图层的混合模式设置为“颜色减淡”。
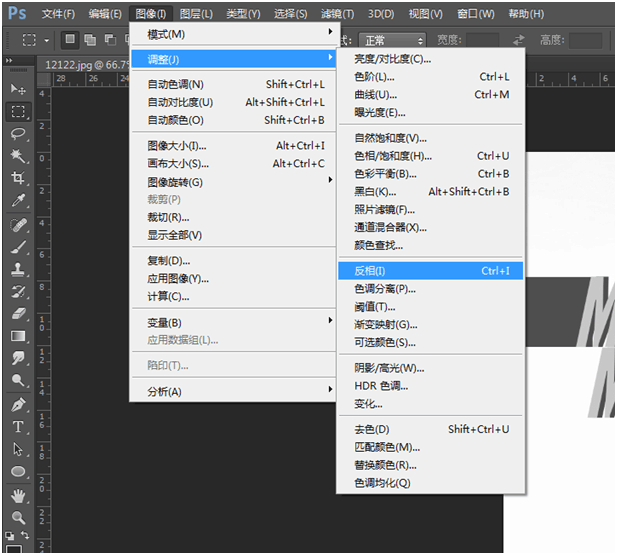
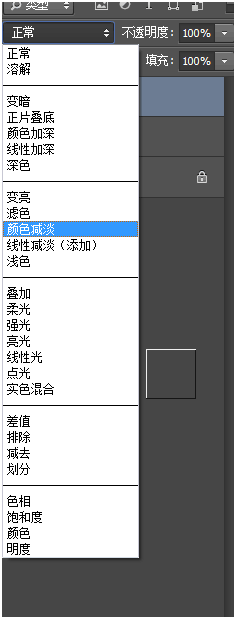
03再选择"滤镜"—"其他"—"最小值",适当调整半径大小。
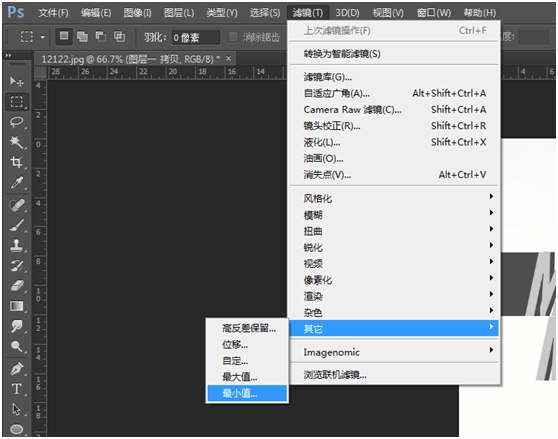
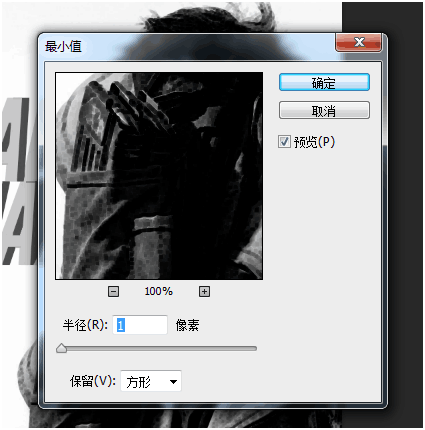
04然后双击该图层,打开"图层样式"中的"混合选项"的"下一图层",按住Alt键和鼠标左键,移动鼠标向右拖动。
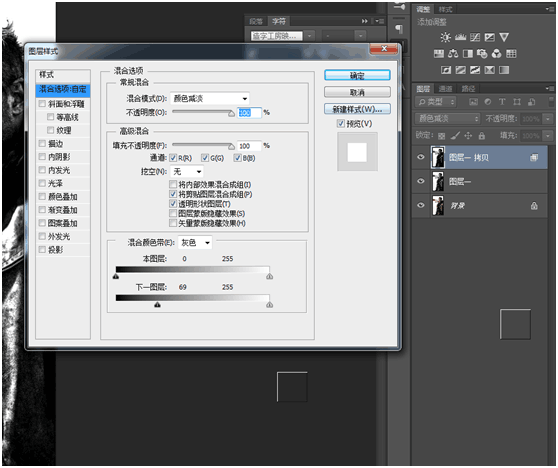
05然后将"图层1拷贝"向下合并至"图层1",再新建一个图层二,将背景图层变为白色。
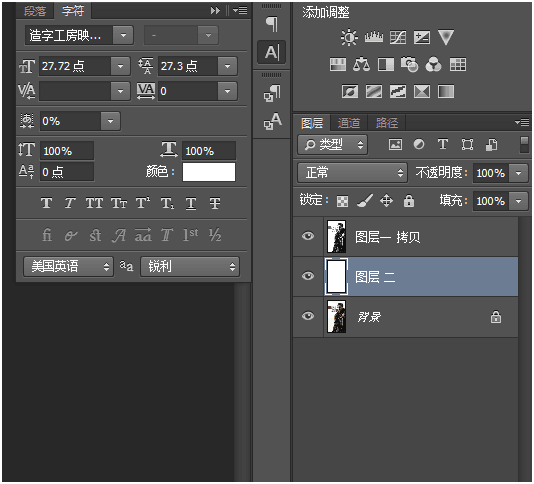
06然后点击"矩形选框工具"选中一块区域,按"Ctrl+F6"进行羽化,羽化半径选择为50像素左右。
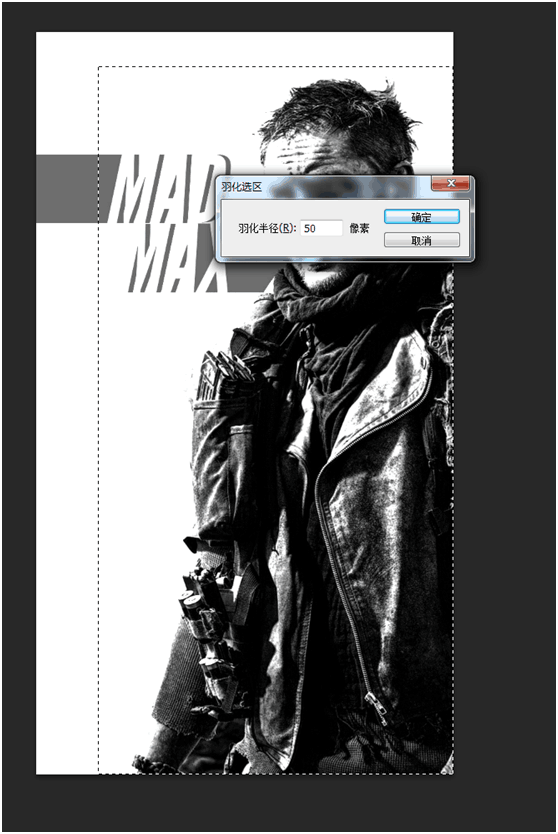
07然后再将"图层1"向下合并,再点击"添加蒙版"。
点击"滤镜"中的"杂色"里的"添加杂色",数量大约为150%,选择"平均分布"。
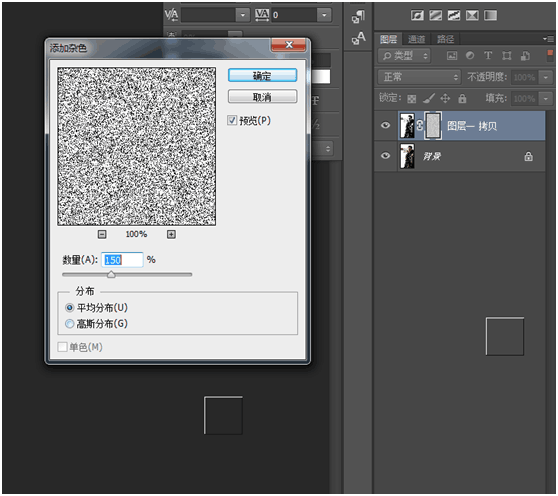
08再点击"滤镜"—"模糊"—"动感模糊"。
角度约为45度,距离约为15像素。
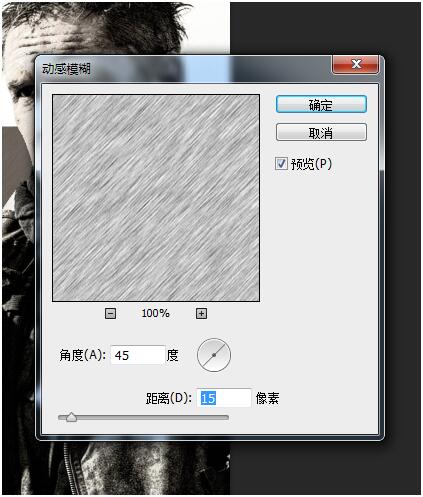
09再进行向下合并,使得只剩下一个"背景"图层,然后在"背景"图层上方建立一个新图层"图层1"。
填充的颜色灰一点,偏白色,填充为#f0f0f0左右。
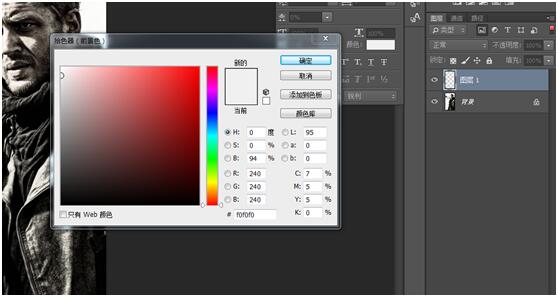
10最后调节一下填充度,再向下合并成一个图层,就做好了。
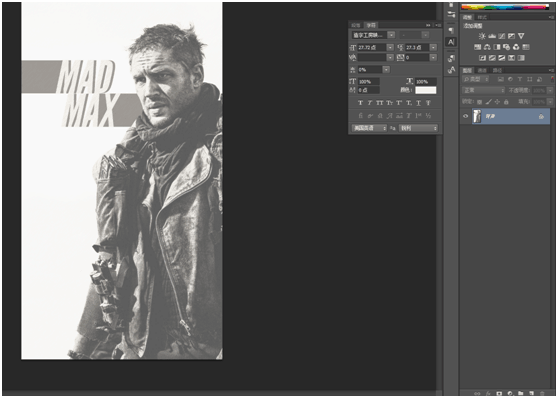
电脑ps手绘制成素描效果方法相关文章:
1.photoshop怎么制作手绘素描图
2.PS怎么将照片转换成手绘素描风格
3.详解PS素描滤镜
4.PS如何利用滤镜转素描效果
5.ps手绘插画
6.如何使用photoshop制作素描图
7.ps人物照片转手绘教程
8.怎样Photoshop把儿童照片转为绘画效果

电脑ps手绘制成素描效果方法的评论条评论