word页眉页脚如何设置
相关话题
般情况下,文档首页都不需要显示页眉和页脚,尤其是页眉;较长的文稿,各个部分可能需要设置不同的页眉或页脚;一些书稿可能需要设置奇偶页不同的页眉;有的文稿,也许对页眉、页脚的格式和内容有着特殊的要求。下面让小编为你带来word页眉页脚设置的方法。
word页眉页脚设置步骤:
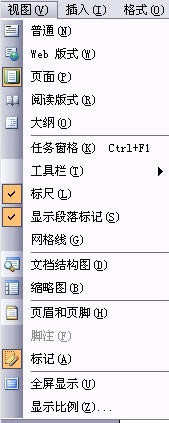
1. 打开【页眉和页脚】工具栏 打开【视图】菜单,选择【页眉和页脚】命令。
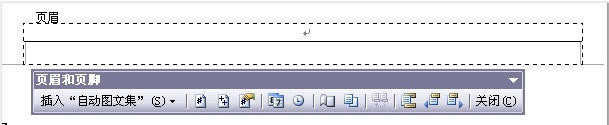
2. 编辑页眉和页脚—编辑页眉 这时,将显示【页眉】框和【页眉和页脚】工具栏。
将鼠标指针移至页眉框内,即可开始输入和编辑页眉内容。
要回到主文档,可选择【页眉和页脚】工具栏上的【关闭】按钮,或者双击主文本区。
要重新进入页面和页脚编辑状态,可在主文档页眉或页脚区域内双击鼠标。
若要删除页眉和页脚,则在页眉和页脚编辑状态下删除所有的页眉和页脚内容即可。
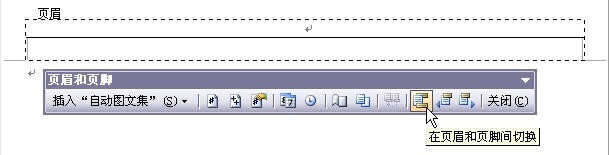
编辑页眉和页脚—编辑页脚 单击切换页眉和页脚按钮,可把插入点在页眉或页脚区之间切换。(将鼠标指针移到页面底部,然后在页脚框内单击,亦然)
【注】:编辑页眉与编辑页脚的操作时完全相同的,所以,本故事中除特别需要外,所有编辑示范均以页眉为例。

3. 设置文档首页不显示页眉 一般情况下,文档的首页不需要显示页眉。
文档首页不显示页眉和页脚,可以通过【页眉和页脚】工具栏中的“页面设置"来实现。
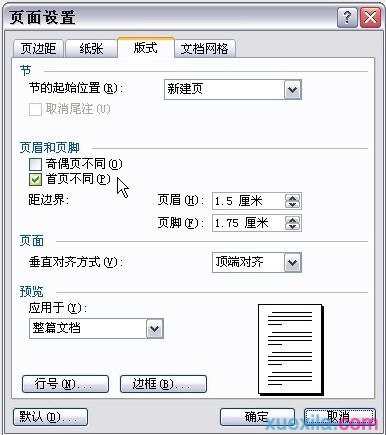
设置文档首页不显示页眉 点击【页眉和页脚】工具栏中的“页面设置",即弹出“页面设置”对话框。然后,在“版式”选项卡中勾选“首页不同”选择框即可。
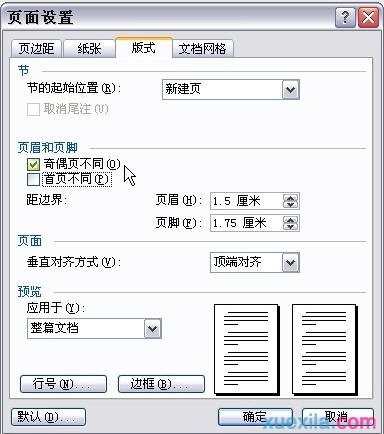
4. 设置文档奇偶页不同页眉 有的文档可能需要给奇数页和偶数页设置不同的页眉或页脚。
要使奇偶页的页眉和页脚不同,也是通过【页眉和页脚】工具栏中的“页面设置"来实现。方法是在“页面设置"“版式”选项卡中勾选“奇偶页不同”选择框。

设置文档奇偶页不同页眉 选择“奇偶页不同”后,即进入“奇数页页眉”编进状态。

设置文档奇偶页不同页眉 点击【页眉和页脚】工具栏的“显示下一项”按钮,即转换到“偶数页页眉”编辑状态。
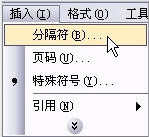
5. 设置文档不同部分显示不同的页眉内容 有的文档,特别是一些内容较为复杂的文档,可能需要在文档不同部分设置不同的页眉和页脚。
为文档不同部分设置不同的页眉和页脚的方法是:首先给文档分节,然后为各节分别设置页眉。
这里所说的文档分节,并不是说将文档内容的不同部分分别设为第一节、第二节……等等,而是将文档在样式(排版格式)上隔离成相互独立的部分。
文档分节的操作是这样的:首先,将光标定位在需要分节的位置,比如文稿“引言” 结尾处。然后点击【插入】菜单的【分隔符】,以打开“分隔符”对话框。
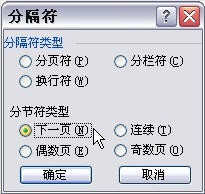
设置文档不同部分显示不同的页眉内容 在“分隔符”对话框中,选中“分节符类型”下的“下一页”,然后“确定”。这样就完成了文档的一个分节操作。接下来,可以照此为文档其余部分分节。
如果要为文档的每一页设置不同的页眉,那就在“分节符”对话框中选中“分节符类型”下的“连续”。
文档中被分节符分隔的各部分的样式(格式)是各自独立的。这就可以为不同的节设置不同的页眉和页脚了。
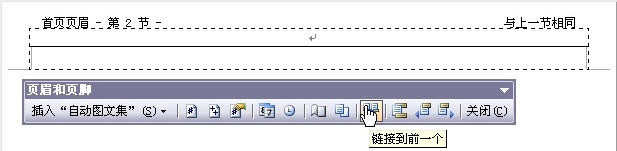
设置文档不同部分显示不同的页眉内容 为文档分节以后,再打开【页眉和页脚】工具栏,分别为各节设置和 编辑页眉。
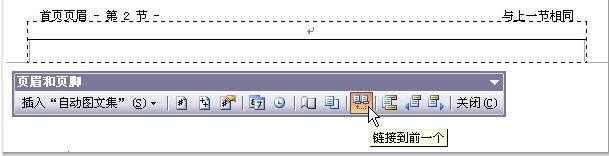
设置文档不同部分显示不同的页眉内容 需要特别注意的是,设置第二节及此后各节的时候,在页眉框右上角有一个“与上一节相同”的提示。同时,【页眉和页脚】工具栏上的“连接到前一个”按钮呈按 下状态。这表示本节继承了上一节的页眉和页脚。在这种情况下,如果改变本节页眉和页脚,那么,上一节的页眉和页脚也会被同步改变;如果返回上一节编辑页眉 和页脚,本节的页眉和页脚同样会改变。
要阻断不同节之间的这种继承关系,使各节有不同的页眉和页脚,就务必要单击【页眉和页脚】工具栏上的“连接到前一个”按钮,将其改为弹起状态。 此时,页眉框右上角“与上一节相同”的提示会消失,这表示已经阻断了本节页眉和页脚与上一节的继承关系。这时再编辑上一节的页眉和页脚,就不会影响本节 了;同样地,编辑本节的页眉和页脚也不会影响上一节。
由于页眉和页脚在文档分节后默认“与上一节相同”,因而本节的页眉和页脚还会被下面的各节继承。这就需要逐节编辑页眉和页脚。
在许多图书中,所有左侧页面的顶部都有书名字样,而右侧不同页面的顶部则是不同章节的标题。这种效果在Word中可以通过如下操作来实现:
第一步,将文档分节。可在每一章内容的结尾处插入分节符;第二步,设置页眉和页脚奇偶页不同。可将奇数页页眉内容设为文档总标题(相当于图书的书名),偶数页页眉设为文档章标题(相当于图书的章标题)(当然,反之亦可。这要视文档打印后装订时奇数页在左还是偶数页在左而定)。第三步,逐节编辑内容为章标题的页眉。

6. 为文档插入页码域、日期域和时间域 在【页眉和页脚】工具栏上有插入页码、页数、日期、时间等按钮。点击这几个按钮,可以分别插入页码、页数、日期、时间等域。
“域”是Word的一个重要概念。“域”是一种文本,但它与普通文字不同。以页码域和页数域为例,它是一种能随文本内容或文档的变化而自动更新 的文本。在页眉或页脚中插入的页码域,能自动从第1页开始顺序显示文档页面的页码,且能随文档内容的删减和添加以及格式的变化而自动更新页码。而页数域能 显示文档的总页数,且能随文档总页数的变化自动更新页数的显示。
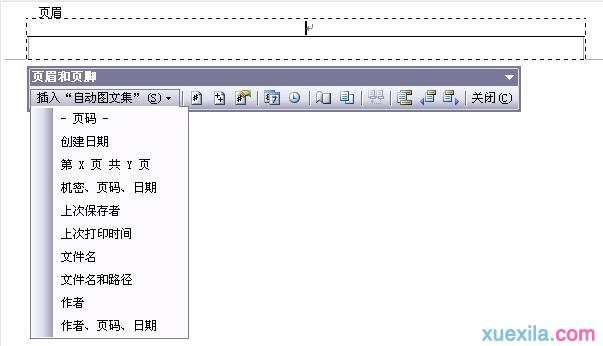
7. 在页眉和页脚中插入图文集 在页眉和页脚里还可以插入更多的东西。【页眉和页脚】工具栏上的“自动图文集”就提供了多种可以插入的内容。
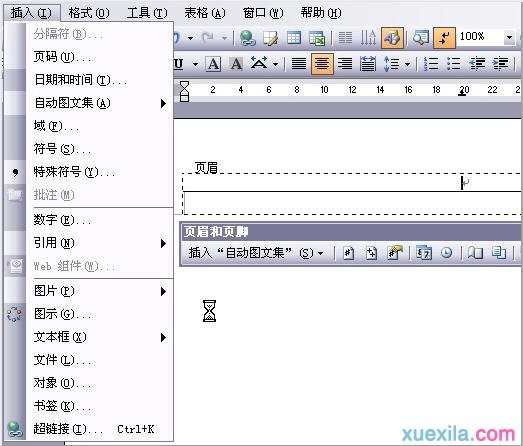
8. 在页眉和页脚中插入更多内容 除了可以在页眉和页脚中插入自动图文集意外,还可以打开【插入】菜单,插入更多东西,如特殊符号、图片、图示、文本框、文件、对象、书签、超链接,等等。

9. 页眉和页脚格式化—设置页码格式 【页眉和页脚】工具栏上有【设置页码格式】按钮。点击这个按钮,即进入“页码格式”对话框。

页眉和页脚格式化—设置页码格式 在“页码格式”对话框中,有多种表达方式,如阿拉伯数字、英文字母、中文数目字等。
关于word页眉页脚设置的相关文章推荐:
1.word2003的页眉页脚怎么设置
2.word页眉页脚怎么设置的两种方法
3.word 首页设置页眉页脚
4.word如何做页眉页脚
5.怎么设置word页眉页脚的边距
6.word怎么设置页眉页脚的两种方法
7.word怎样设置页眉页脚的两种方法
8.word中如何设置页眉页脚
9.Word技巧:设置所有页眉都不同
10.word中怎么添加页眉页脚的两种方法

word页眉页脚如何设置的评论条评论