word中如何拖动图片
发布时间:2016-12-23 10:08
相关话题
Word中可以插入图片,文档的展现方式也更加图文并茂,丰富多彩,那么,移动其在文档中的位置呢,在下面就由小编给大家分享下word拖动图片的技巧,希望能帮助到您。
word中拖动图片的步骤如下:
步骤一:如图所示,已插入图片的位置不太合适,要在文档中下移。单击拖动图片,出现8个黑色小矩形,无法实现移动。
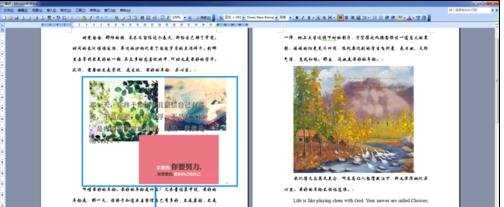

步骤二:在图片上右击,弹出下拉菜单,选择其中的“设置图片格式”一项,打开设置图片格式的界面,选择“版式”,点“确定”后,可以看到在切换到的版式选项下,环绕方式是“嵌入型”,将其改为“浮于文字上方”,确定此步骤。

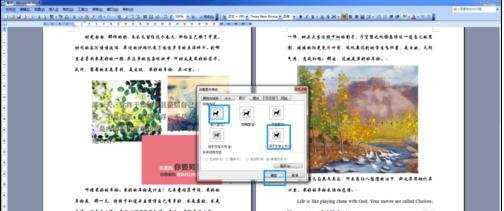
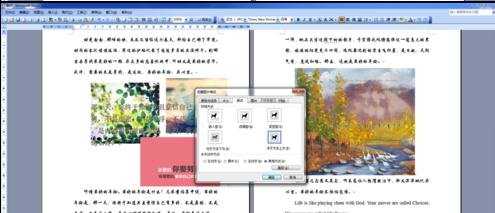
步骤三:移动到文档中合适的位置,此时,图片环绕方式为“浮于文字上方”,图片周围显示为8个空心圆形,此外,还显示有一个绿色的圆形,将鼠标移动到其位置,出现旋转箭头,可以适当旋转图片,调整效果。
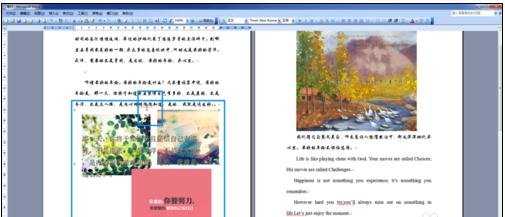
步骤四:调整好后,如前述步骤,右击图片,设置图片格式,将版式改为“嵌入型”,这样的话,图片就不会因不小心的失误操作而随意改动位置了。


步骤五:可以看到,图片下面的文本格式需要微调,将光标移动到文字前,按空格键无法向后移动;此时,可执行如下步骤:将光标移动在图片后闪烁,然后点击Enter键,即可将光标移动至其下面的文本中,此时可以按空格键或方向键对文本进行微调了。
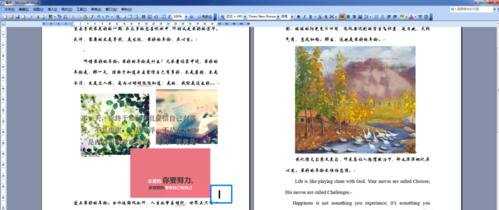
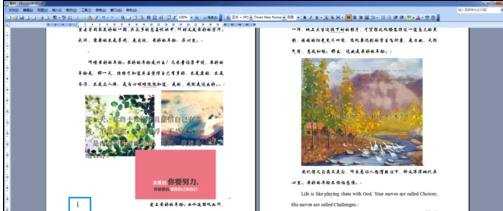
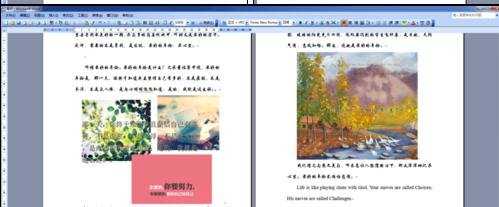

word中如何拖动图片的评论条评论