word中如何旋转文字的两种方法
发布时间:2016-12-23 10:08
相关话题
在编辑Word文档时我们有时候需要将文字旋转一定角度,那么下面就由小编给大家分享下word中旋转文字的技巧,希望能帮助到您。
word中旋转文字方法一:
步骤一:打开我们要编辑的Word文档。

步骤二:直接在编辑区输入的文字是不能旋转的,我们需要借助文本框来实现。在我们需要插入旋转文字的位置上绘制一个文本框。


步骤三:在文本框输入需要旋转的文字内容,设置好字体和字号等格式。

步骤四:接下来我们就要开始旋转文字了。旋转文本框,进入“格式”选项卡,点击”旋转“选项,在下拉菜单里选择”其他旋转选项“。

步骤五:在弹出的对话框里就可以设置你想要的旋转角度了(这个角度是指顺时针旋转的角度哦)。设置好了点击”确定“。

步骤六:这时我们看到文字已经旋转了我们需要的角度,接下来就是去掉文本框的边框了,同样选中”文本框“,进入”格式“选项卡,在”形状轮廓“选项里选择”无轮廓“。这时我们需要的旋转文字就做好了,存盘就搞定了。
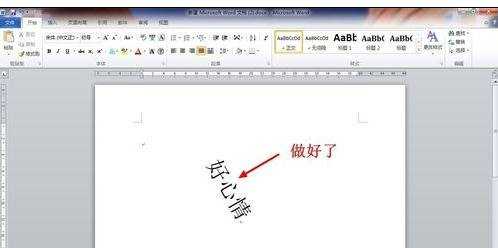

word中旋转文字方法二:
步骤一:打开word2003,执行菜单栏“插入——图片——艺术字”。
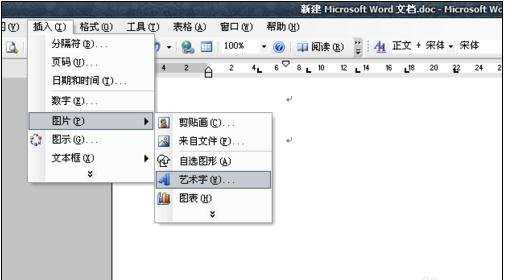
步骤二:弹出“艺术字库”窗口,选择艺术字样式,然后输入所要旋转的字、编辑字,点确定。


步骤三:双击插入的艺术字,出现“艺术字”窗口,找到“文字环绕”,第一种“嵌入型”不要选,其他都可以选。


步骤四:文字就可以任意的旋转了。


word中如何旋转文字的两种方法的评论条评论