如何使用photoshop处理图像
处理图像是photoshop的拿手好戏,我们使用好了可以随意弄出各种好看的图像。那么大家知道如何使用photoshop处理图像吗?下面是小编整理的如何使用photoshop处理图像的方法,希望能帮到大家!
使用photoshop处理图像的方法
1.在Photoshop中打开人物图像。

2.单击“颜色取样器工具”,激活颜色取样器工具
3.设置取样大小
单击“11×11平均”
取样大小是指读取单击区域内指定数量的像素的平均值(以11×11平均为例)。

4.建立取样点
单击“额头”
取样通常选择皮肤上呈漫反射、高光的区域(以如图所示的位置为例)。

5.取样后,额头上出现了取样点,并且从面板中我们可以查看到颜色数据信息。默认的数据信息以RGB数值显示。

更改信息显示方式,单击“CMYK颜色”

分析CMYK颜色值
从数值上看, M值高于Y值,C值偏高,。因此,我们需要在绿色通道中提升曲线,降低M(品红)值;在红色通道中提升曲线,降低C(青色)值;在蓝色通道中使Y值略高于M值。
TIP:
正常的CMYK颜色值应符合以下几点:一、M值与Y值大致相等,Y值通常会稍稍高于M值。二、C值,通常为M值或Y值的1/3到1/5。三、K值,通常为0。
单击“图标”,调整曲线调整层
然后切换调整通道,单击“绿”
单击“图标”,激活拖动调整工具
在取样点处单击鼠标向上拖动,使信息面板中M值等于Y值后松开鼠标。

调整后效果
人像肤色上的品红色略微弱化了。接下来,我们进入蓝色通道,使Y值略高于M值。

先切换至蓝色通道。
执行调整操作
在取样点处单击鼠标向下拖动,使Y值比M值略高(以2%为例)。
如果不知道操作的可以查询秒秒学教程。
调整后效果
Y(黄色)值提高了2%,图像色彩变得偏向于暖调。下面,我们再进入红色通道降低C(青色)值。

切换到红色通道。
在取样点处单击鼠标向上拖动,使C值符合M值的1/3到1/5的标准。
调整后效果
人像肤色校正好了,但将鼠标停在人物头发上,可以看到面板中显示的C(青)值严重偏高,因此,我们还需要再调整曲线。

在头发上点击向上轻轻拖动鼠标,适当减弱头发上的青色。
最终效果
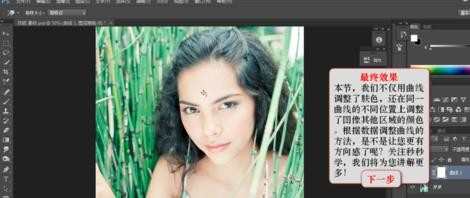

如何使用photoshop处理图像的评论条评论