word中自动更新目录的两种方法
发布时间:2016-12-18 16:34
相关话题
word的目录结构能使文章的结构查询更加清晰方便,手工添加设置繁琐,而且文章若有稍微改动,修改很麻烦,那么下面就由小编为大家分享下word中自动更新目录的技巧,希望能帮助您。
word中自动更新目录方法一:
步骤一:创建一个word文件

步骤二:在word输入测试的内容
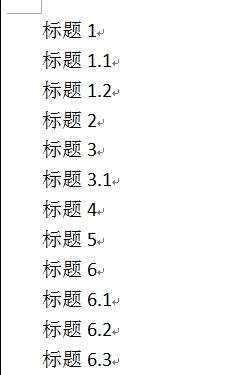
步骤三:选中相应的文字然后设置其标题
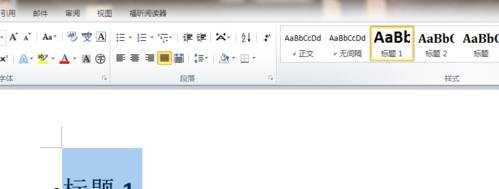
步骤四:设置完标题
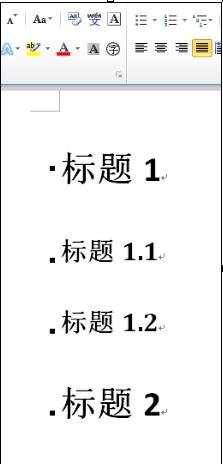
步骤五:在更改样式中的样式集中可以选中自己喜欢的 样式,这里我选择现代
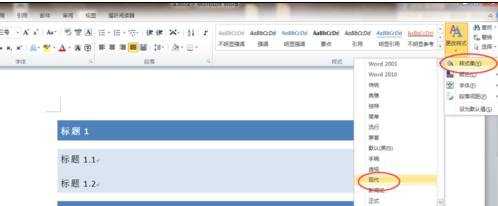
步骤六:在引用中目录设置为自带目录1

步骤七:这样目录就自动更新出来了,是不是很方便
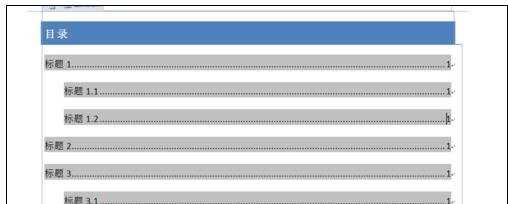
word中自动更新目录方法二:
步骤一:首先,我们先要把文字都整理好,我随便从网上复制了一些文字,以Wps2013为例进行讲解

步骤二:然后,我们选中要作为一级目录的标题,比如我的文档里黑体字是一级标题
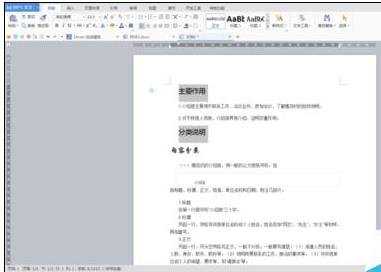
步骤三:接着,我们点右键,然后在菜单栏里点击“段落”选项,我们就能看到弹出以下小窗口

步骤四:然后,我们看到小窗口的右上角有一个“大纲级别”,后面有一个选项栏,一般默认的大纲级别是“正文文本”,我们需要这个标题做几级目录,就把他改成几级,比如我要把黑体部分改成一级,行楷部分改成二级

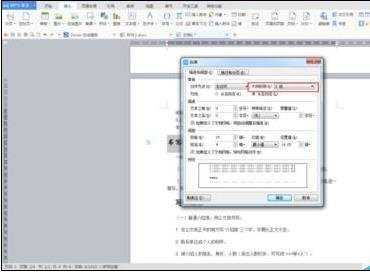
步骤五:接着,点击确定之后回到主界面,在菜单栏找到“引用”,然后再需要插入的地方点一下之后,在“引用”栏找到插入目录,点击一下就可以了

步骤六:最后,我们就可以看到目录生成了,而且是按照级别生成的


word中自动更新目录的两种方法的评论条评论