将excel转换成×10^n格式的技巧
发布时间:2017-03-22 21:15
相关话题
有时我们需要将诸如1.0E-102这种格式的科学计数,转换成1.0×10^-102的格式,那么下面就由小编给大家分享下在word中将excel转换成×10^n格式的技巧,希望能帮助到您。
将excel转换成×10^n格式的步骤如下:
步骤1:先看一下改变前的样子,下面要进行格式转换了

步骤2:点击工具栏中的 替换 按钮

步骤3:在查找和替换窗口中,查找内容输入 E ,替换为输入 ×10 ,然后点击 全部替换

步骤4:接下来可以看到,word中所有的 E被变成了 ×10,接下来我们只要将后面的内容变成上标就可以了
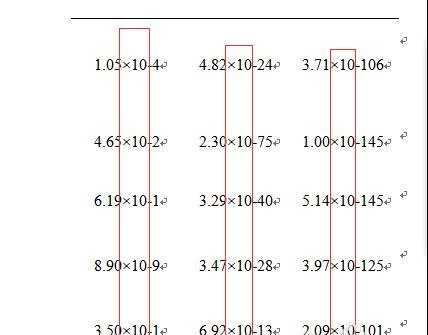
步骤5:首先点击查找和替换窗口中的 更多 按钮

步骤6:将鼠标定位在 查找内容 的输入框,然后勾选 使用通配符 选项,此时可以看到,在 选项 后面出现了 使用通配符 字样。接下来,在 查找内容 后面的输入框中输入 一个负号和三个问号即,-???
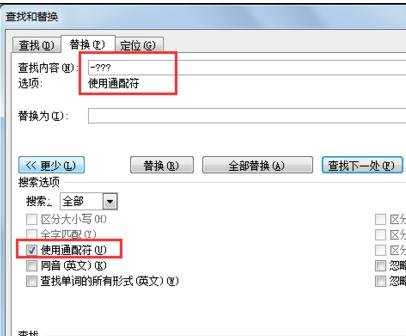
步骤7:将鼠标定位在 替换为 后面的输入框,然后点击 格式,选中 字体

步骤8:在替换字体窗口中勾选 上标,然后点击确定

步骤9:此时可以看到,在 替换为 下面的 格式 后面出现了上标 字样。然后,在替换为后面的输入框中输入 ^& ,最后,点击 全部替换按钮。

步骤10:可以看到,此时word中负号后面有三位数字的地方已经全部被替换为了上标

步骤11:接下来,在查找内容中输入 -?? ,替换为 内容是中 ^& ,点击全部替换

步骤12:接下来,在查找内容中输入 -? ,替换为 内容中是 ^& ,点击全部替换

步骤13:至此,我可以看到,word中的科学计数格式已经全部转换成功
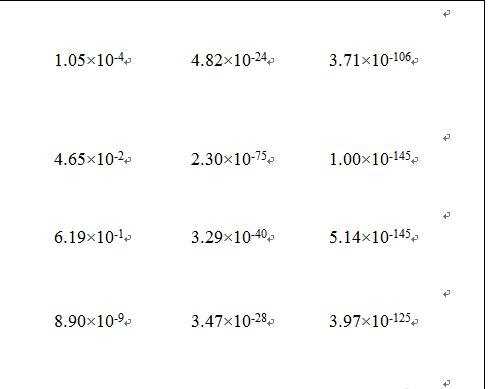

将excel转换成×10^n格式的技巧的评论条评论