photoshop如何处理人物照片的
大家经常会用photoshop来做一些处理,比如说对一些人物照片进行处理,下面是小编带来关于photoshop如何处理人物照片的内容,希望可以让大家有所收获!
photoshop处理人物照片的方法
1、打开原图复制图层,命名祛斑使用污点修复画笔工具(各种方法都可)把脸部比较明显的斑点去掉。
2、创建观察组在图层最上方新建组1,命名为"观察组"。在组内创建图层填充黑色图层模式改为"颜色"复制一个图层改图层模式为"叠加"。如果图层叠加之后效果太黑可以降低叠加模式图层的不透明度
最后再用曲线增强下对比
3、在观察组下方祛斑层上方创建一个组“命名为修饰组”在组内新建图层,填充50%灰色图层模式改为柔光设置画笔前景色为白色、柔边画笔,不透明度100%流量设置为1%,放大画布,以每个像素为单位,轻擦中灰层中较暗淡部位,使其与周边过渡均匀。设置前景色为黑色,以单个像素为单位轻擦中灰色层中较明亮部位,同样使其与周边过渡均匀。 这步需要耐心还有多练习
中性灰图层, 这步要多加练习即可。磨皮之后,把观察组的眼睛关闭在中性灰图层上方创建一个色阶数值如下这样做是为了增强脸部明暗对比。
色阶之后用蒙板擦出脖子以及背景部分
4、创建色相饱和度调整图层,饱和度减低点
5、创建照片滤镜调整图层,选择颜色,色值为#f1cdab 浓度100%
6、创建曲线调整图层,对整体进行提亮
7、创建可选颜色调整图层 数值如下
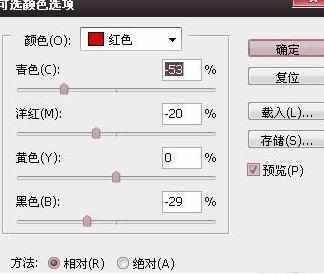

8、键盘Ctrl+shift+alt+e 盖印图层滤镜-其它-高反差保留半径0.3,图层模式改为线性光,再用蒙板擦除边缘。
photoshop处理人物照片的方法二
专业皱纹消除方法
第一步:
时装摄影师Kevin Ames采用下面这种简单的方法进行更逼真地修复:打开要“ 修复” 的照片, 按C t r l - J ( M a c :Command-J)在图层调板中复制背景图层,修复工作将在这个副本图层中完成——只是重复方法一。

第二步:
转到图层调板,降低不透明度,恢复一些原来的皱纹。这样做实际上是让原来照片少量显示出来(背景图层上的所有皱纹仍然保持不变)。继续降低不透明度,直到能看到皱纹,但它们又不太明显时为止。这样照片看起来更真实。


photoshop如何处理人物照片的的评论条评论