ppt2013幻灯片播放顺序怎么设置
发布时间:2017-06-16 12:37
相关话题
在演示PPT时,有时我们可能会根据不同的观看者而设置幻灯片按不同的次序和内容进行播放,但是新手不会,怎么办?有简单易懂的方法吗?答案是有的。下面小编马上就告诉大家具体到底操作方法。
ppt2013设置幻灯片播放顺序的步骤
首先我们先打开需要设置播放顺序的ppt文档,打开之后我们可以看到在ppt菜单栏里会有一个“幻灯片放映”选项卡,单击该选项。
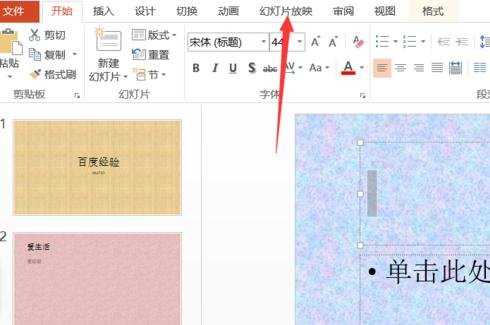
单击幻灯片放映之后会进入到如图所示,此时在该选项的下方会有一个“自定义幻灯片放映”选项,单击该选项。
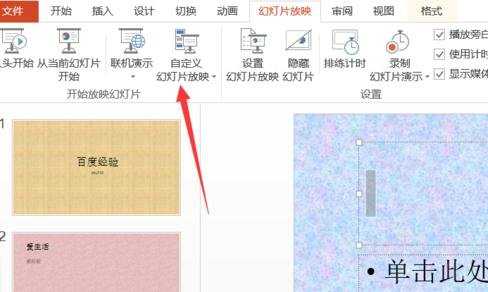
单击之后会下拉选项,在下拉的选项里我们单击“自定义放映”按钮。
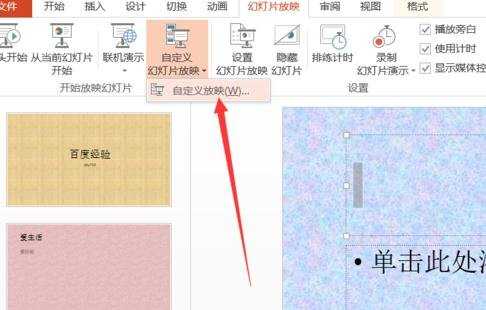
然后就会弹出一个对话框,此时我们单击对话框上的“新建”按钮进行创建放映规则。
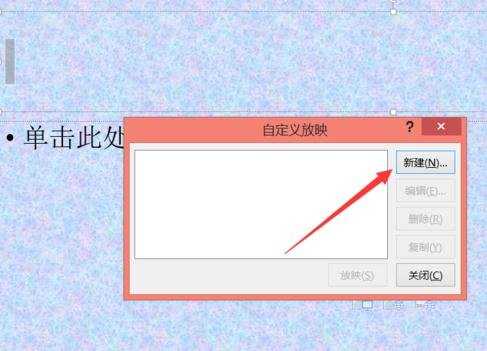
单击新建按钮之后对话框会显示如图所示,此时在左侧会有选项供我们选择,此时我们单击要设置为第一个播放的幻灯片,也就是播放顺序为第一的,假如我们要设置第二张幻灯片播放顺序为一的话,那么就单击该幻灯片前方的方框进行打勾。
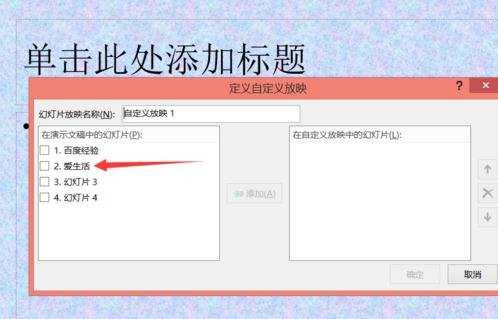
打勾之后会显示如图所示,我们会发现对话框上会多了一个“添加”按钮,单击该按钮。
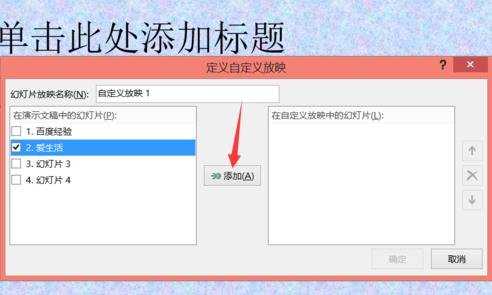
选择添加按钮之后第二张幻灯片就会出现在右侧,然后我们继续选择幻灯片的播放顺序。都选择好之后会出现如图2所示,此时我们单击对话框上的“确定”按钮。
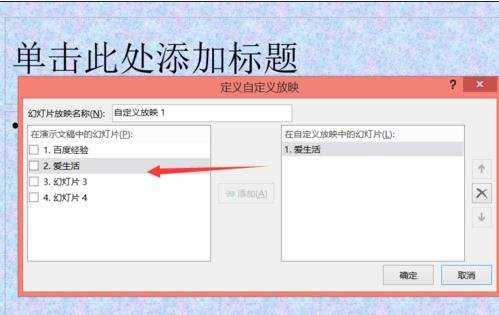
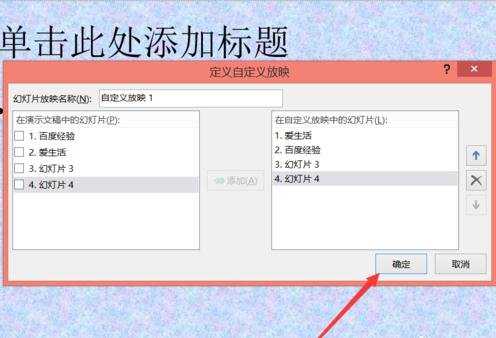
单击确定按钮之后会回到如图所示对话框,为了验证下有没有设置成功,我们可以单击对话框上的“放映”观看效果。这里要注意的是,如果我们没有事先设置自动播放的话,那么单击放映按钮之后我们就需要手动单击幻灯片进行放映、
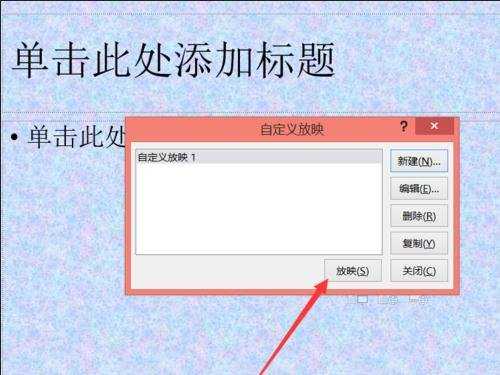

ppt2013幻灯片播放顺序怎么设置的评论条评论