word中如何编辑公式的两种方法
发布时间:2016-12-23 23:08
相关话题
我们经常会遇到再word中编辑公式的情况,而word里面自带了一个公式编辑器,那么下面就由小编给大家分享下word中编辑公式的技巧,希望能帮助到您。
word中编辑公式方法一:
步骤一:打开一个需要编辑的word文档。将光标放在需要添加公式的地方。
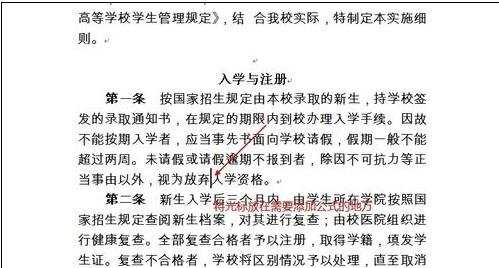

步骤二:选择上面的“插入”,单击偏右边一点的“对象”。
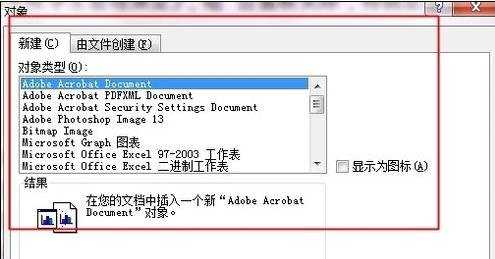
步骤三:弹出了一个对象选择框。
步骤四:将下拉条往下拉,找到“Microsoft 公式 3.0 ”单击选定它,确定。
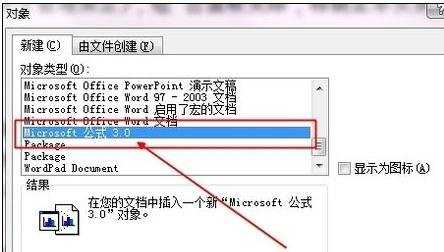
步骤五:接下来就会在编辑文档中弹出一个公式编辑框,就可以任意编写自己需要的公式了。
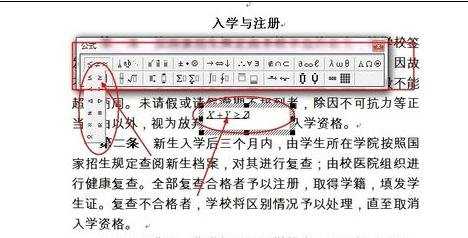
步骤六:我这里简单地编写了一个X+Y>=Z
步骤七:效果如下:
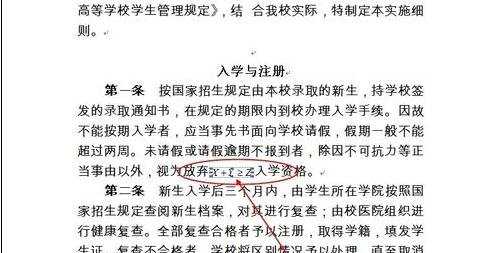
word中编辑公式方法二:
步骤一:公式如下面的图片中,如何在WORD中将其编辑处理,并在WORD中显示出来。
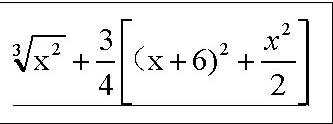
步骤二:点击插入——公式,会有公式编辑器跳出来,可以在这里编辑我们所需要的公式。
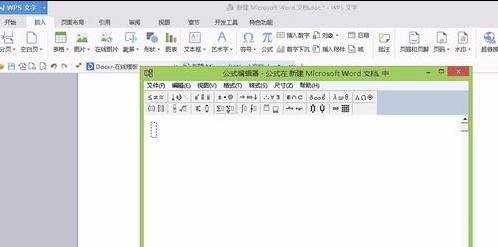
步骤三:三次根号x的平方:在公式编辑器中选择根号,选择自己想要的样式。根号前方输入3,根号内输入X2。
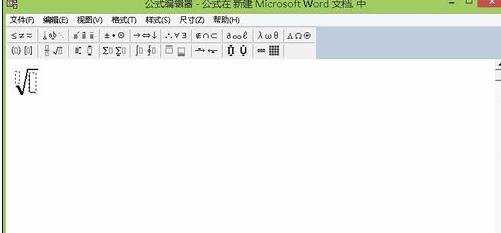
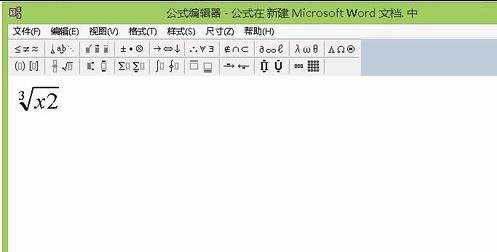
步骤四:上面的图片可以看到,2没有在X的上方,所以这时候我们要进行设置。选中2,并点击上下标模板中自己想要的样式。这样三次根号x的平方就完成了。
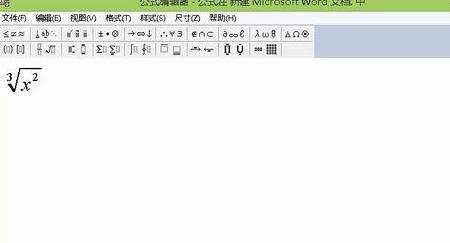
步骤五:在三次根号x的平方后面输入+号。接着输入四分之三,选中分数模板,在下方输入4,上面输入3。
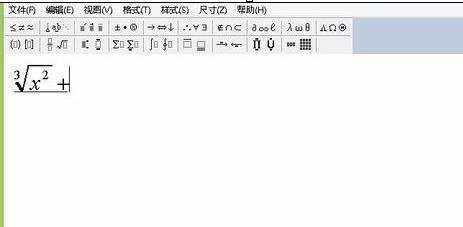
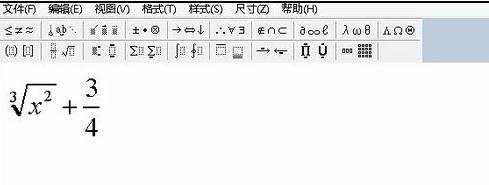
步骤六:输入中括号:在围栏模板中,选中中括号;在选中小括号,在小括号内输入x+6;右边小括号后面输入2,再选中2,点击上标模板。
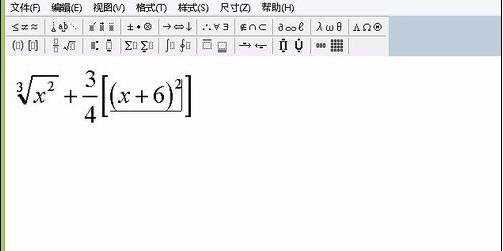
步骤七:输入+号,再选择分数模板,分母上输入2,分子上输入x。这样公司在编辑器中就编辑完成了。
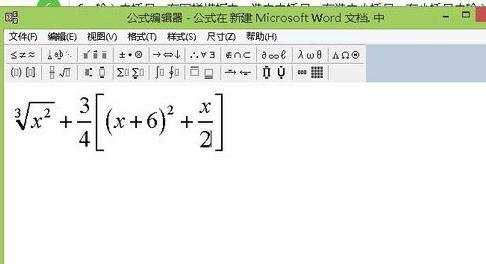
步骤八:选中编辑好的公式点击文件——更新,关闭公式编辑器。编辑好的公式就到WORD中啦。
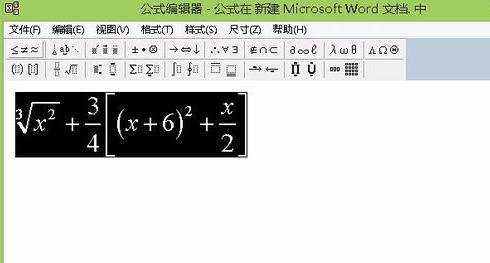
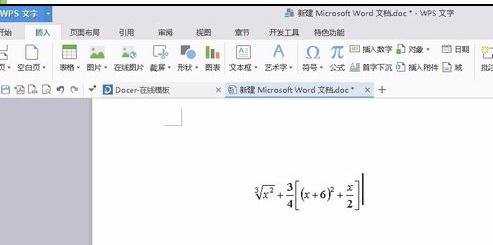

word中如何编辑公式的两种方法的评论条评论