CAD怎么缩小比例来修改图形
发布时间:2017-04-08 21:07
相关话题
缩小图形的时候我们其实是在CAD里面使用比例的方法,这种方法一定要掌握好。很多刚学习的新手小伙伴可能还不知道,下面是小编带来关于CAD怎么缩小比例来修改图形的内容,希望可以让大家有所收获!
CAD缩小比例来修改图形的方法
首先双击CAD快捷键图标。

打开CAD绘图界面。
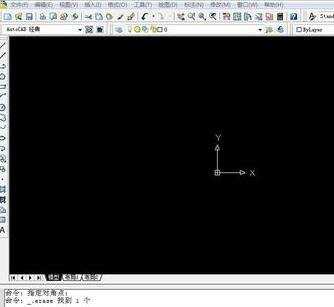
现在我们以正五边形为例子吧,点击左边的正多边形按钮。
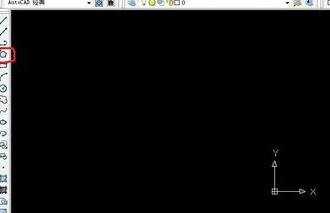
绘制好后得到下面的五边形图形。
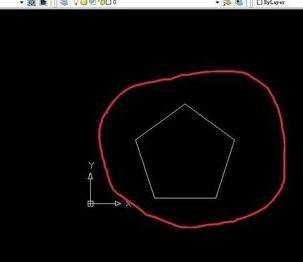
为了更好的演示方法,我们给图形做好尺寸标注。
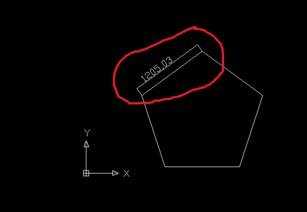
选择图像在命令行输入sc命令,按键盘回车按钮。

然后命令行会提示指定基点,鼠标左键点击五边形指定的那一点。

然后命令行提示输入比例因子或参数,你如果想放大就输入大于1的正数,如果你想缩小就输入小于1的正数。

比如我们想放大5倍就输入个5,可以得到下面的图形,看尺寸标注更明显。
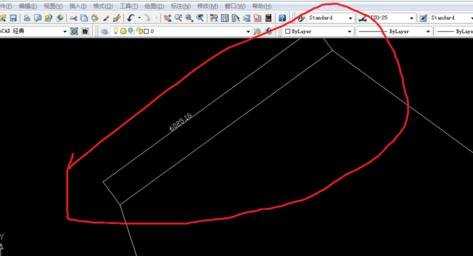
同理如果我们想缩小10倍就可以输入0.1,可以得到下面的图形,看尺寸标注更明显。
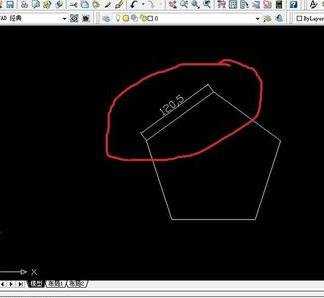

CAD怎么缩小比例来修改图形的评论条评论