word怎样设置图片格式布局
发布时间:2017-06-09 17:58
相关话题
图文并茂的文档,会给人留下深刻的印象,但是用习惯了word2003,现在使用word2010和word2013还不习惯,比如插入图片后设置图片的位置和原来版本就有些出入,那么今天小编给大家分享下word2010和2013设置图片格式布局的技巧。
word2010设置图片格式布局的方法
步骤一:打开一片需要插入图片的word文档,点击插入菜单,找到图片工具,去选择要插入的图片。
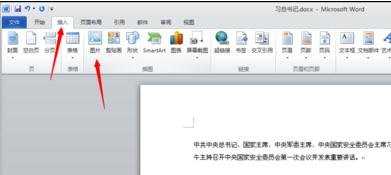
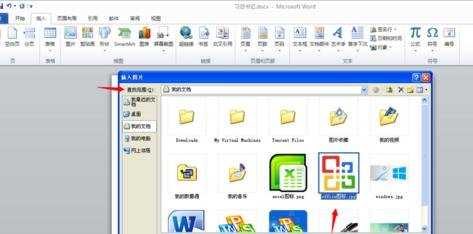
步骤二:插入后是嵌入文本中的,这样的格式一般不需要,我想把我这张图片放在文字上面。这时我先选中图片,上方出现图片格式编辑,点位置,这时会出现几种方式供选择,把鼠标放在上面会有预览。
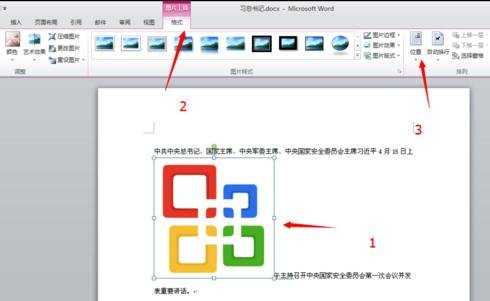
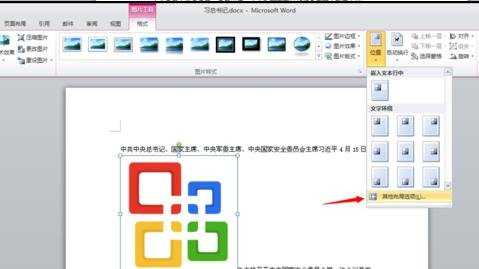
步骤三:这时我选择其他布局选项,弹出对话框,选择文字环绕,然后选择浮于文字上方。然后拖动图片到想要的位置。

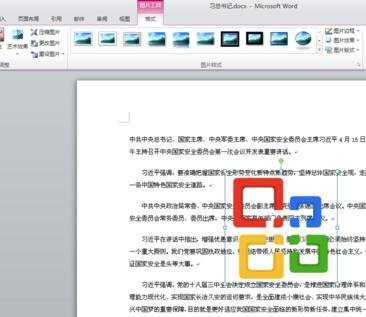
word2013设置图片格式布局的步骤如下:
步骤一:打开文档,将光标定位到需要插入图片的地方,然后在“插入”选项卡“插图”组中单击“图片”,打开“插入图片”对话框,选择图片后,单击“插入”即可。
说明:如果插入联机图片单击“联机图片”。
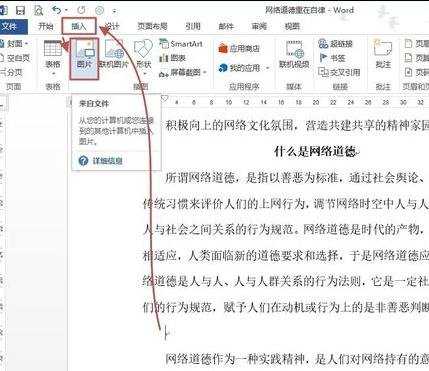
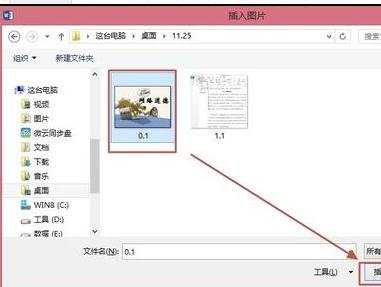
步骤二:插入后效果如下图所示。

步骤三:调整图形的大小
选中图片,这时候图形周边会显示控制点,鼠标光标放在合适的控制点上,按住鼠标拖动来调整即可。
说明:在“图片工具-格式”选项卡“大小”组,单击“剪裁”,然后来调整图片大小,可以手动剪裁、剪裁为形状、纵横比、填充、调整等。
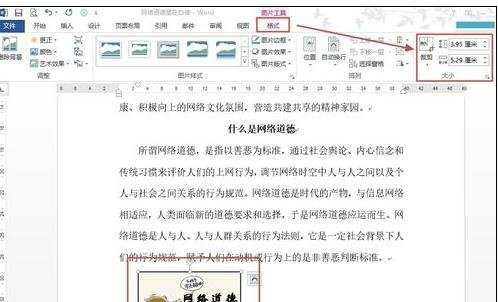

步骤四:排列图片
调整位置。选中图片,在“图片工具-格式”选项卡“排列”组,单击“位置”,在打开列表中,选择合适的位置。
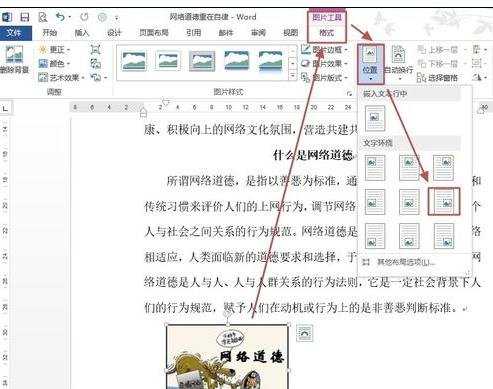

猜你感兴趣:
1.word图片格式布局的设置
2.word2010怎么设置图片格式布局
3.word如何设置图片大小和位置
4.word2013如何设置图片大小
5.word如何统一设置图片大小

word怎样设置图片格式布局的评论条评论