TP-Link TL-WR842N路由器密码的修改教程
相关话题
TP-Link TL-WR842N路由器配置简单,不过对于没有网络基础的用户来说,完成路由器的安装和密码的修改,仍然有一定的困难,本文小编主要介绍TP-Link TL-WR842N路由器密码的修改教程!
TP-Link TL-WR842N路由器密码的修改教程
一、修改TL-WR842N路由器的WiFi密码
1、登录到TL-WR842N设置页面
(1)、老版本TL-WR842N路由器
需要在浏览器中输入:192.168.1.1——>然后输入默认用户名:admin,默认密码:admin——>点击“确定”
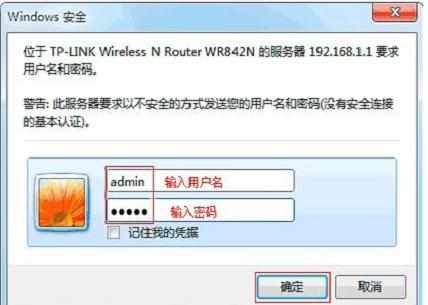
老版本TL-WR842N路由器登录界面
(2)、新版本TL-WR842N路由器
可以在浏览器中输入:tplogin.cn或者192.168.1.1——>然后输入管理员密码——>点击“确定”。
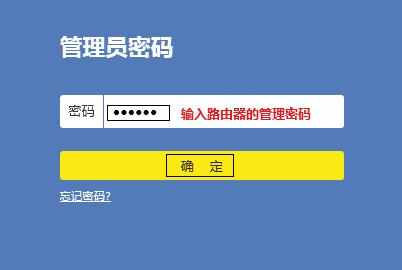
新版本TL-WR842N路由器登录界面
重要说明:
(1)、TL-WR842N路由器目前有V1、V2、V3、V4、V5、V6、V7几个版本,不同版本的TL-WR842N路由器,登录界面、设置页面也会有些不同。
(2)、您可以查看你自己的TL-WR842N路由器底部标签,看标签上是否给出了默认的用户名和密码:admin。如果标签上标注得有,说明是老款的TL-WR842N路由器。
(3)、新版本的TL-WR842N路由器,是没有默认的用户名和密码的,这种新款的TL-WR842N路由器,是第一次设置这台路由器时,由用户自己创建的管理员密码(也就是登录密码)。
如果忘记了登录密码,只有把这台TL-WR842N路由器恢复出厂设置。恢复出厂设置之后,老版本的TL-WR842N路由器可以用默认密码:admin登录;新版本的TL-WR842N路由器,只需要在浏览器输入192.168.1.1,又可以重新创建管理员密码。
2、修改TL-WR842N路由器的WiFi密码
(1)、老版本TL-WR842N路由器
点击“无线设置”——>“无线安全设置”——>修改“PSK密码”——>点击页面下方的“保存”按钮。
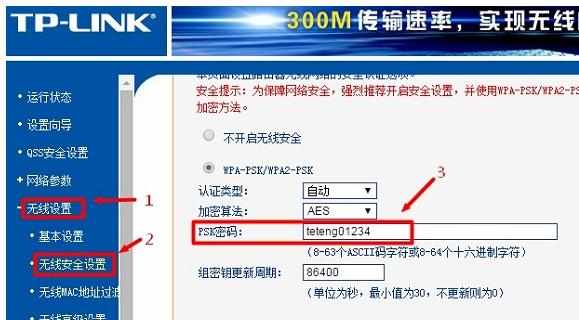
老版本TL-WR842N路由器修改WiFi密码
温馨提示:“PSK密码”,指的就是WiFi密码。
(2)、新版本TL-WR842N路由器
登录管理界面后,在页面找到“网络状态”,在这里可以修改TL-WR842N路由器的WiFi密码和WiFi名称,如下图所示。
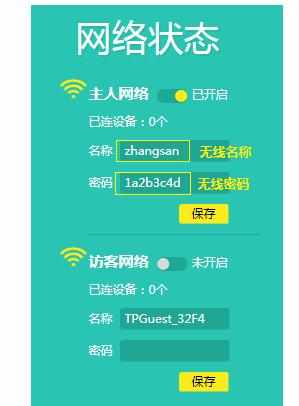
新版本TL-WR842N路由器修改WiFi密码
二、修改TL-WR842N路由器的登录密码
(1)、老版本TL-WR842N路由器修改登录密码
点击“系统工具”——>“修改登口令”——>然后在右侧界面中,修改TL-WR842N的登录密码
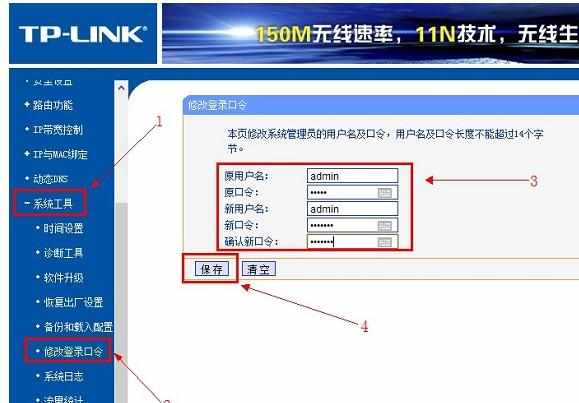
老版本TL-WR842N路由器修改登录密码
(2)、新版本TL-WR842N路由器修改登录密码
点击“高级设置”——>“设备管理”——>“修改登录密码”——>然后先输入原来的登录密码,在设置新的登录密码——>点击“保存”,如下图所示:
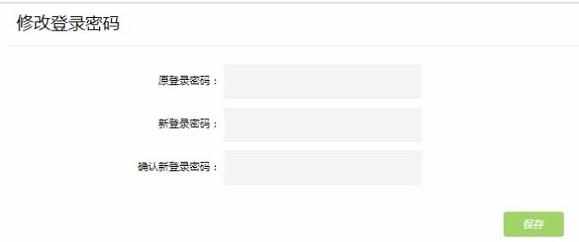
新版本TL-WR842N路由器修改登录密码
重要说明:
无论是修改TL-WR842N路由器的WiFi密码,还是修改TL-WR842N路由器的登录密码。必须要之前原来的登录密码,能够成功登录到TL-WR842N路由器的设置界面,才能进行设置。
如果已经忘记了TL-WR842N路由器的登录密码,老版本的TL-WR842N路由器可以尝试用默认密码:admin登录;而新版本的TL-WR842N路由器,只能够将其恢复出厂设置。
恢复出厂设置之后,老版本的TL-WR842N路由器可以用默认密码:admin登录;新版本的TL-WR842N路由器,只需要在浏览器输入192.168.1.1,又可以重新创建管理员密码。

TP-Link TL-WR842N路由器密码的修改教程的评论条评论