word使用小技巧:表格自动编号
发布时间:2016-12-02 20:21
我们在使用word表格的时候经常会用到编号这一功能,在word中做一些表格的时候,会需要编号,但是有些朋友不会使用自动编号,那么下面就由小编给大家分享下word表格自动编号的技巧,希望能帮助到您。
word表格自动编号的步骤如下:
步骤一:在桌面上建立一个word表格用于演示如何操作,双击打开这个表格,一个空白表格。

步骤二:建立好表格之后,点击右上角的“插入”。
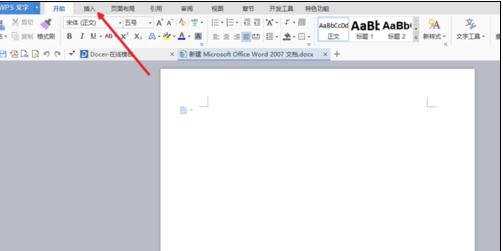
步骤三:然后这里选择“表格”鼠标左键点击它。
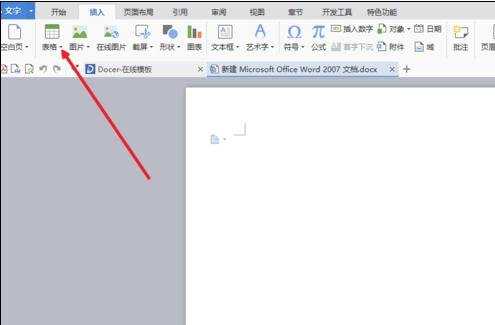
步骤四:在这里选择“绘制表格”。
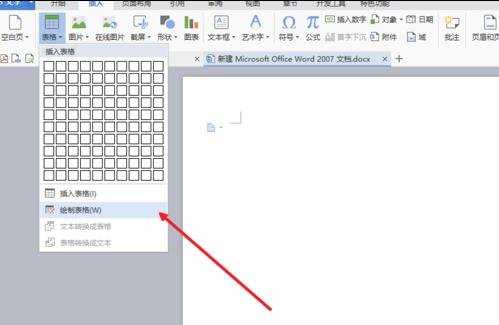
步骤五:绘制好一个完整的表格之后,我们在点击开始。
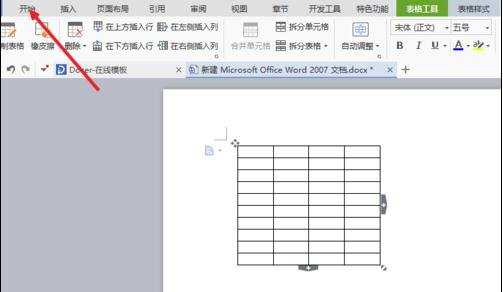
步骤六:然后我们在上面的选项中找到“编号格式”,点击选择一个合适的编号。
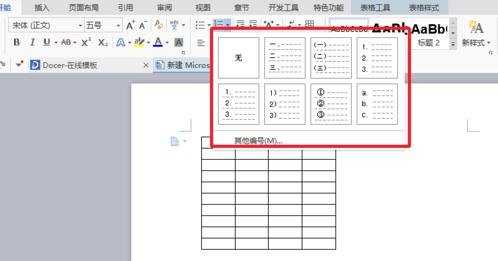
步骤七:然后点击左上角的格式刷。
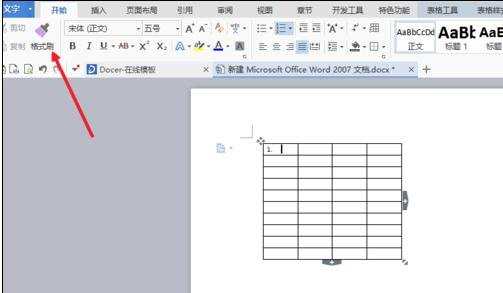
步骤八:然后使用格式刷,将我们的编号格式一下就好了。
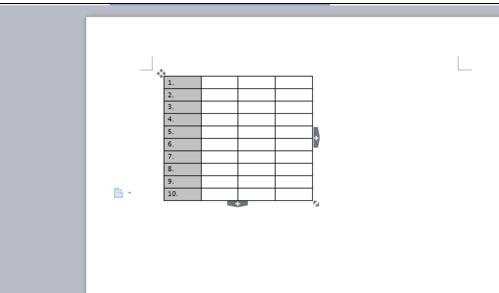

word使用小技巧:表格自动编号的评论条评论