excel中随机排序的方法
发布时间:2016-12-02 20:21
Excel中的随机排序具体该如何做到呢?接下来是小编为大家带来的excel中随机排序的方法,供大家参考。
excel中随机排序的方法:
随机排序步骤1:首先我们打开一个名单,我们要给这些名单安排一个考试顺序。
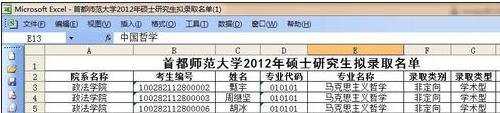
随机排序步骤2:在该表格的最末尾一个列的I2单元格输入“考试序号”。
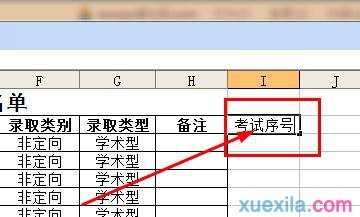
随机排序步骤3:在考试序号下面的一个单元格,也就是I3单元格输入 =RAND()
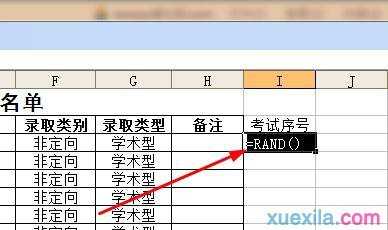
随机排序步骤4:接着选中I3,鼠标点击图示位置的右下角,向下拖动到该表格的最低端,这样就自动填充了一列。
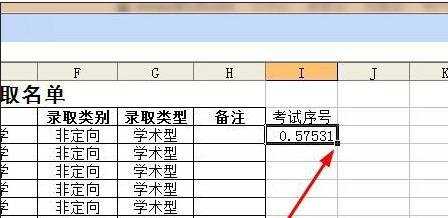
随机排序步骤5:我们得到了一辆随即数字。
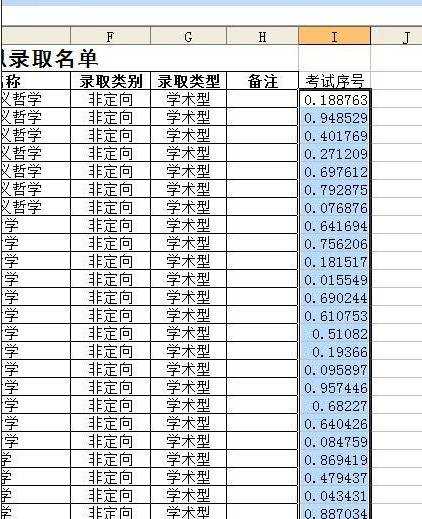
随机排序步骤6:我们选中这一列随机数字,但是“考试序号”这几个字不要选中
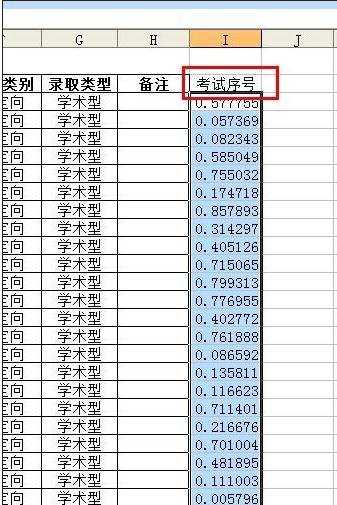
随机排序步骤7:点击工具栏上面的排序标志,你可以看到在图示中排序标志的样子。

随机排序步骤8:点击一户,弹出了一个提示框,我们选择以当前选定区域排序。然后点击排序即可。

随机排序步骤9:这样我们就得到了一列名单,按照这个名单进行考试就非常公平了。
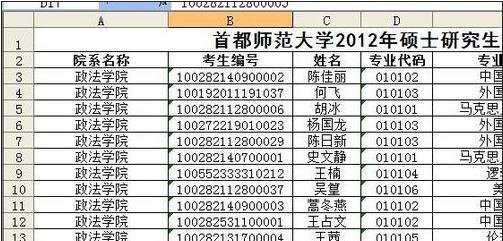
看了excel中随机排序的方法还看了:
1.Excel随机乱序的技巧
2.Excel随机生成数据的技巧
3.怎么在excel中设置自动排序
4.如何用excel按照地址排序的方法
5.Excel怎么利用函数随机生成大量数字
6.microsoft excel工作表排序的方法
7.excel中排序的教程

excel中随机排序的方法的评论条评论