怎么安装win8 iis
发布时间:2017-05-17 17:06
相关话题
许多win8用户对于iis都不是很了解,不知道怎么安装,那么该如何安装win8 iis呢?下面是小编收集的关于安装win8 iis的步骤,希望对你有所帮助。
win8iis安装教程
1、这里以 Windows 8 为例,首先打开“控制面版”,找到“程序和功能”,如图所示
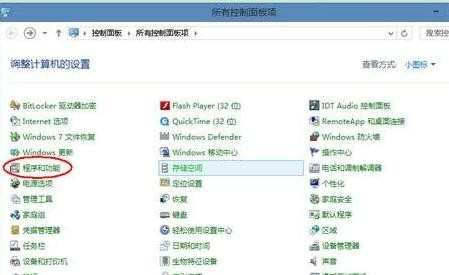
2、打开“程序和功能”,然后点击“启用和关闭 Windows 功能”,如下图所示
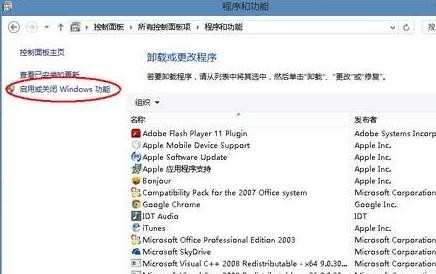
3、然后在弹出的组件功能框中,找到“Internet 信息服务”,并且选择需要安装的组件,如图所示
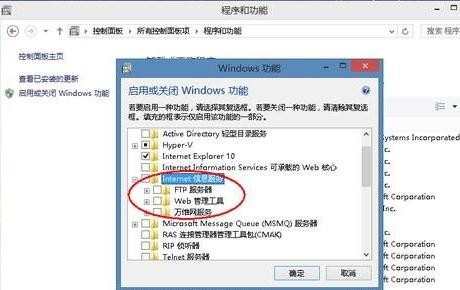
注:如果 Windows 系统版本不同,可能会要求提供系统安装光盘。

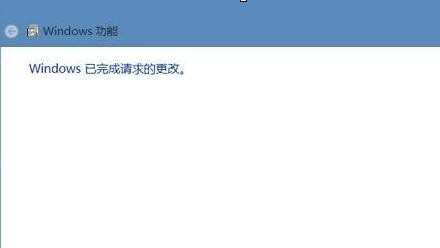
5、等待安装完成以后,在 IE 浏览器中输入安装 IIS 功能组件电脑的 IP 地址,验证 IIS 是否已经启用。如果能看到相应的页面显示,没有报错的话,说明 IIS 服务器已经安装成功,并且在运行中,如图所示
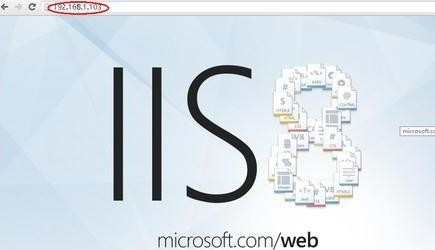
6、打开“计算机管理”,在“服务和应用程序”下面找到“Internet 信息服务(IIS)”,就可以对 IIS 服务器管理操作了,如下图所示
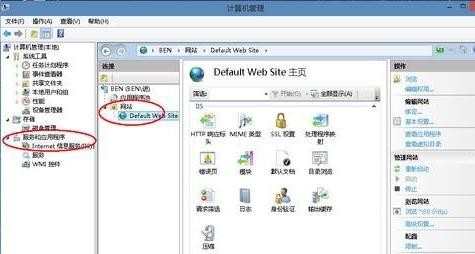

怎么安装win8 iis的评论条评论