excel基础知识
相关话题
EXCEL在当今社会只要接触到计算机就有很大几率接触到EXCEL这一软件,因为这是常用的办公软件之一,下面小编为大家带来了一些关于EXCEL的基础知识,让我们一起来学习一下。
一、Excel可以做什么?
作为微软Office家族的重要组件之一,Excel可以做的事非常多,功能也非常强大。它的基本职能是对数据进行记录、计算与分析。在实际应用中,它小到可以充当一般的计算器,或者记算个人收支情况,计算贷款或储蓄等等;大到可以进行专业的科学统计运算,以及通过对大量数据的计算分析,为公司财政政策的制定,提供有效的参考。
在实际的行业运用中,教师、企业办公文秘人员、政府审计部门、统计部门和一般的工作人员等等那个都会或多或少的用到Excel。大量的实际应用经验表明,如果能够熟练地使用Excel,将会大大提高我们的学习和工作的效率,运用于商业管理中,直接带来的就是经济效益的提高,还是那句话,花些时间学习Excel是值得的。
二、基本概念
进入具体的操作性学习之前,这里先说明几个基本的概念,理解这个几个概念是进一步学习的基础。
(一) 文件
用术语说,文件就是存储在磁盘上的信息实体。用电脑,可以说我们几乎天天都在和文件打交道。对我们初学者来说,要明白文件是有不同的类型的,我们可以通过它的后缀名来区分。就拿微软Office家族来讲,Word创建的文件文档文件后缀名为DOC,Excel创建的工作薄文件后缀名为 XLS,PowerPoint创建的演示文稿文件的后缀名为PPT等。
不过类型的文件,需要不同的应用程序才能打开它,有的初学者从别的电脑上复制了一个用Excel创建的工作薄文件到自己的电脑上,可是无论如何也打不开它,后来才明白原因是自己的电脑上没有安装Excel应用程序。
所以,要顺利地进行后面的学习,请现在你的电脑上安装Excel 2003,其它版本的Excel虽然可以仿照操作,但是由于
(二) 工作薄和工作表
学习和使用Excel,肯定要和两个概念打交道,那就是"工作薄"和"工作表"。前面已经说过,工作薄是一种由Excel创建的文件,而工作表则是工作薄的组成部分。可以这样形象的理解,工作薄是一个笔记本,而工作表是这个笔记本里的每页纸。操作和使用Excel,绝大部分工作是在工作表中进行的。
三、Excel的工作环境和基本操作
(一) 启动Excel
启动Excel2003之前,先要确定你的电脑上已经安装过它。
我们可以通过三种方式启动Excel。
1、通过开始菜单
操作步骤:依次单击桌面上的"开始→所有程序→Mircosoft Office→Microsoft Office Excel 2003"命令(图 1),一会出现Excel 2003的闪屏,随即可启动Excel 2003。

(图1 图片较大,请拉动滚动条观看)
2、通过桌面快捷方式
操作步骤:如果在桌面上建立过Excel 2003的快捷方式,则双击该快捷方式的图标即可启动(图 2)。

图 2
3、通过Excel工作薄文件
操作步骤:如果你的电脑中存储有由Excel创建的工作薄文件,则可双击该文件启动Excel。
(二) 认识Excel的工作环境
启动Excel 2003后,我们将看到Excel的工作窗口。如果你完全是一个新手,那么可能会这个工作环境感觉有点复杂。如有你有使用Office家族中如Word等应用程序的经验,那么应该有点似曾相识的感觉。因为它们的菜单、工具栏、任务窗格和编辑窗口的布局是大体相同的。
下面我们来介绍一下这个工作环境的情况。了解各部分的称呼(名称),如菜单、工具栏、任务窗格等等都是必要的,因为我们后面的操作将使用这些称呼(图 3)。

(图3 图片较大,请拉动滚动条观看)
(1) 标题栏 这里显示程序的名称,以及当前工作薄文件的名称。
(2) 菜单栏 可以通过选择相应的菜单命令来向Excel发出命令。Excel为了用户便于记忆,将类似的命令分门别类地放到同一菜单项目中,菜单可以根据自己的习惯定制。
(3) 工具栏 可以通过单击相应的按钮来向Excel发出相应的命令。工具栏可以根据自己的习惯定制。
(4) 公式栏 在单元格中输入数据或公式后,将在这里显示输入的内容。对输入数据或公式的编辑在这里进行相当方便。
(5) 列标题 从A到IV的256个字母。每个字母代表工作表256列中的一列,从按英文字母顺序A开始到Z,Z之后是AA,AB,AC,依此类推到AZ。AZ之后是BA,BB,BC,依此类推到BZ,最后一列是IV。单击列标题可以选中整列。
(6) 活动单元格指示器 这个黑色边框的指示器代表当前活动的单元格,所谓活动,即当前被选中的单元格。
(7) 行标题 从1到65536的数字,每个数字代表工作表的一行。单击行标题可选中整行的单元格。同时,由于有256列,则Excel工作表的单元格总数为 256×65536=16777216个,我们用列标题和行标题就可以确定一个单元格,如A4,代表第A列,第4行那个单元格,其余依次类推。
(8) 任务窗格 这是2002版本开始出现的新特性,方便快速选择相关的任务,例如新建工作薄、使用剪贴板等。
(9) 垂直滚动条 使用该滚动条可以垂直滚动工作表。
(10) 水平滚动条 使用该滚动条可以水平滚动工作表。
(11) 工作表标签 每个标签代表工作薄中不同的工作表,每个工作表的名称都显示在标签上,选择单击标签即可切换到相应工作表。一个工作薄可以包含任意数量的工作表,但是为了方便管理,工作表数量最好不要太多。
(三) 使用Excel的菜单和工具栏
要想熟练地使用Excel完成自己的任务,菜单和工具栏是必须掌握的。
我们要让Excel做事,必须向它发出命令。发出命令的方法通常有四种:使用菜单、使用快捷键、使用快捷菜单和使用工具栏。
下面通过一个具体任务的操作进行说明。
任务:在A1单元格中输入字符"语文",并把该内容复制到A5单元格。
1 使用菜单
操作步骤:
(1) 选中A1单元格在其中输入"语文",可以看到单元格中的插入点光标还处于闪动状态,Excel等待我们输入其它的内容,因为确认输入完毕,则按下键盘回车键,可以看到活动单元格指示器跳到B1单元格。
(2) 现在用鼠标单击A1单元格,可以看到活动单元格指示器重新回到A1单元格,这时单击菜单"编辑",在展开的菜单选项中选择"复制"命令(图 4),可以看到A1单元格周围出现黑白相间的滚动条,表示复制命令已被执行。
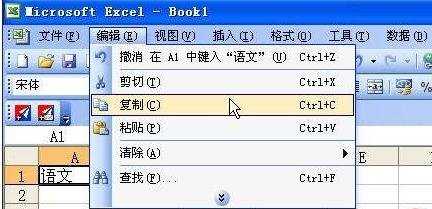
图 4
(3) 然后选中A5单元格,再单击菜单"编辑",在展开菜单选项的中选择"粘贴"命令。可以看到A1单元格中的内容被复制到了A5单元格中(图 5),按下键盘回车键完成操作。

图 5
说明:在第1步中,为什么输入"语文"后,要按下回车,再重新选择A1单元格呢?这是因为,当输入"语文"后,插入点光标在单元格中闪动,这时如果直接通过菜单执行复制命令,那么该命令是针对单元格中的插入点光标的,由于该光标什么也没选中,因此相当于没有复制任何内容。而按下回车后重新选择A1单元格,可以看到A1单元格中没有插入点光标,所以这时通过菜单执行复制命令,就是复制A1单元格中的内容"语文"。
值得注意的一个区别是:单击A1单元格是激活它,让它成为活动单元格,可以直接输入数据或公式,执行复制粘贴等命令;而双击A1单元格是编辑它,可以在内部修改数据或公式。其它单元格依此类推。
2 使用快捷键
如果你认为展开层层菜单操作比较麻烦,那么可以通过快捷键操作。大部分常用的命令都有快捷键。比如图4中复制的快捷键为"Ctrl+C",Excel把常用命令的快捷键放在了菜单列表中对应命令的右边(图 6)。

图 6
操作步骤:
(1) 先删去A5单元格中的"语文",然后用鼠标单击一下A1单元格,按下键盘组合键"Ctrl+C",和前面一样,A1单元格周围出现黑白相间的滚动条,表示复制命令已被执行。
(2) 选中A5单元格,按下键盘组合键"Ctrl+V",可以看到"语文"已被贴贴到A5单元格中,按下键盘回车键完成操作。
3 使用快捷菜单
操作步骤:
(1) 先删除A5单元格中的"语文",然后选中A1单元格,并单击鼠标右键,在弹出的菜单选项中选择"复制"命令(图 7)。

图 7
(2) 然后选中A5单元中,并单击鼠标右键,在弹出的菜单中选择"粘贴"命令,按下键盘回车完成操作。
4 使用工具栏
操作步骤:
(1) 先删除A5单元格中的"语文",然后选中A1单元格,单击工具栏"复制"图标(图 8)。

图 8
(2) 选中A5单元格,单击工具栏的"粘贴"图标(图 9),按下键盘回车键即可完成操作。

图 9
上面通过一个简单的任务,初步介绍了一下向Excel发出命令的常用方式,大家可不要小看了这些基本技能的学习,以后完成更复杂的任务,都要靠它们哦。
四、了解对话框
如果你够仔细,应该会发现有的菜单选项中的命令后带有省略号(三个小黑点)(图 10),当你单击这种命令时,将会显示一个对话框。

图 10
对话框的用途是,Excel可以通过它获得更多的信息,以便能够完成更为复杂的命令。比如我们选择"文件→页面设置"命令,显示"页面设置"对话框(图 11),在这里可以设置页面的方向、缩放的比例、页面的大小等等参数,Excel通过这个对话框接受这些信息后,才能准确执行我们的命令。通过对话框操作是相当方便的。

图 11
关于使用对话框的细节,会在后面的具体任务中详细介绍,在实践中掌握对话框的操作方法是非常好的途径。
(五) 创建新的工作薄
用Excel工作,首先要创建一个工作薄,启动Excel后,它会自动创建创建一个工作薄,名称为Book1。默认情况下,它包含三个工作表,名称分别为Sheet1、Sheet2和Sheet3。如果我们要开始一个新的项目,可以通过下面的三种方法创建新的工作薄。
方法一:使用菜单
操作方法:选择菜单"文件→新建"命令,Excel将在窗口的右边打开"新建工作薄"任务窗格,单击其中的相应选项即可(图 12)。

(图12 图片较大,请拉动滚动条观看)
方法二:使用工具栏
操作方法:单击常用工具栏上的"新建"按钮(图 13),即可新建一个工作薄。
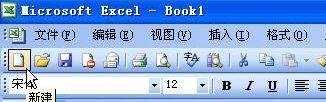
图 13
方法三:使用快捷键
操作方法:按下键盘组合键"Ctrl+N"即可新建一个工作薄。
(六) 打开已有的工作薄
在实际工作中,我们肯定会常常打开已有的工作薄,进行修改、添加等操作,因此学会打开已有工作薄是必须的。
打开已有的工作薄,可以通过下面的五种方法。
方法一:使用任务窗格
操作方法:在"开始工作"任务窗格面板上的"打开"区单击要打开的工作薄(图 14)。

图 14
方法二:使用文件菜单列表
操作方法:单击"文件"菜单,在下面的列表中选择需要打开的工作薄(图 15)。

图 15
说明:以上两种方法适用于打开最近几次使用过的工作薄的情形。
方法三:使用文件菜单打开命令
操作方法:单击菜单"文件→打开"命令,弹出"打开"对话框,通过该对话框定位到工作薄文件的存储位置,选中要打开的工作薄文件,单击"打开"按钮即可(图 16)。

图 16
方法四:使用工具栏按钮
操作方法:单击常用工具栏上的"打开"按钮(图 17),弹出"打开"对话框,其余操作和方法三相同。

图 17
方法五:使用快捷键
操作方法:按下键盘组合键"Ctrl+O",弹出"打开"对话框,其余操作和方法三相同。
(七) 保存工作薄
从学习的开始就要重视保存工作薄的重要性,不管是人为的疏忽还是碰到意外的情况而没有保存工作薄,那么花费巨大心血的劳动成果就可能付诸东流。
保存工作薄的操作非常简单,可以通过下面三种方法。
方法一:使用菜单"文件→保存"命令。
方法二:单击常规工具栏上的保存按钮。
方法三:按钮键盘组合键"Ctrl+S"。
如果是第一次保存,三种方法都将打开"另存为"对话框,先选择文件要保存的位置,然后在文件名栏内输入文件的名称,单击"保存"按钮即可(图 18)。

图 18
(八) 关闭工作薄和退出Excel
当工作全部完毕后,我们应该关闭工作薄,以释放内存。
关闭工作薄可以使用以下二种方法:
方法一:使用菜单"文件→关闭"命令。
方法二:单击工作薄标题栏上的"关闭窗口"按钮(图 19)。

图 19
说明:以上方法只是关闭了工作薄,并没有退出Excel程序,如果还要进行新的项目,可以根据前面介绍的新建工作薄的方法创建新的工作薄进行新的工作。
下面介绍两种退出Excel程序的方法。
方法一:选择菜单"文件→退出"命令。
方法二:按下键盘组合键"Alt+F4"。
四. 小结
本课程介绍了学习和使用Excel必须的最基本知识,即使是完全没有接触过Excel的读者来说,也是可以轻松学习的。不过本节的缺点是没有介绍具有实际意义的任务,难免让学习的过程有点枯燥。

excel基础知识的评论条评论