TP-Link TL-WR742N路由器WiFi用户名和密码怎么设置
相关话题
TP-Link TL-WR742N无线路由器配置简单,不过对于没有网络基础的用户来说,完成路由器的安装和无线WiFi用户名和密码设置,仍然有一定的困难,本文小编主要介绍TP-Link TL-WR742N无线路由器无线WiFi用户名和密码设置方法!
TP-Link TL-WR742N无线路由器无线WiFi用户名和密码设置方法
步骤一、设置TL-WR742N路由器无线网络名称
登录到TL-WR742N路由器的设置界面,点击“无线设置”——>“基本设置”——>设置“SSID号”。
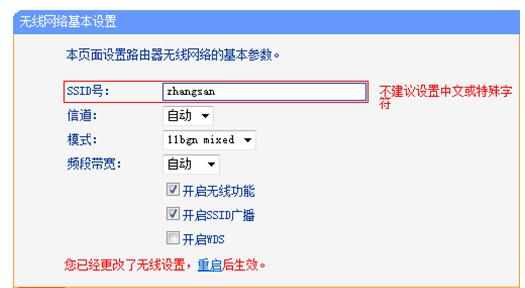
注意问题:
(1)、“SSID号”就是无线网络(WiFi)的名称,建议使用字母、数字的组合;不要使用中文和一些特殊字符,因为部分无线设备上的无线网卡不能识别中文和特殊字符。
(2)、确保勾选了“开启无线功能”、“开启SSID广播”这两个选项,如果未勾选,TL-WR742N无线路由器的无线网络将无法正常使用。
步骤二、设置TL-WR742N路由器无线网络密码
1、在TL-WR742N的设置界面,点击“无线设置”——>“无线安全设置”——>选择“WPA-PSK/WPA2-PSK”——>“加密算法”选择:AES——>设置“PSK密码”
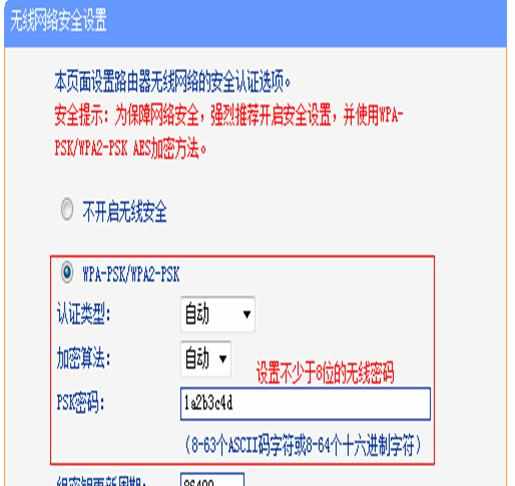
2、点击页面下方的“保存”按钮。
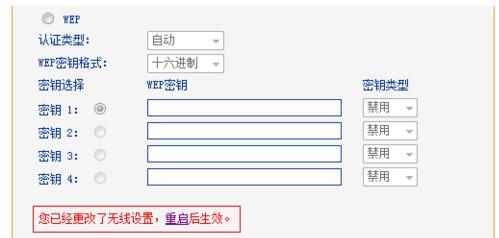
3、点击“重启路由器”。
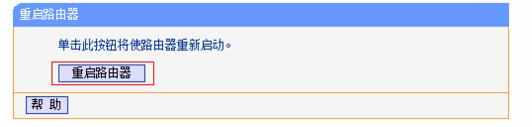
注意问题:
“PSK密码”就是无线网络(WiFi)的密码,建议用大小写字母、数字的组合,并且密码长度大于8位。因为密码的组合越复杂、长度越长,被破解的几率就越小,无线网络就越安全。
小技巧:确认是否有人蹭网
如果用户觉得自己的无线网络网速突然变慢,怀疑有人在盗用我们的无线网络,可以在TL-WR742N路由器的设置界面查看的。
点击“无线设置”——>“主机状态”,可以查看到一共有多少个无线设备连接到了我们的无线路由器上面,如下图所示:
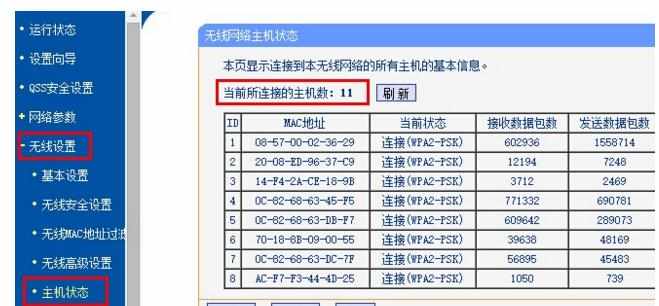
如果连接的个数大于用户自己的无线设备数量,说明无线网络密码已经被破解,请按照让面介绍的方法,从新设置无线加密方式和密码。

TP-Link TL-WR742N路由器WiFi用户名和密码怎么设置的评论条评论