Word中2007版进行给文档添加页眉的操作方法
发布时间:2017-06-18 18:49
相关话题
无论是在撰写毕业论文还是撰写专业文案,我们都需要用到清晰明了的文档目录方便用户阅读。一个给文档生成目录的方法,希望能够帮助需要的人。今天,小编就教大家在Word中2007版进行给文档添加页眉的操作方法。
Word中2007版进行给文档添加页眉的操作步骤:
打开需要生成目录的文档,我们希望生成目录的文档通常是具有使用文档内置样式标题的,这样文档在生成目录的时候可以根据文档里使用的标题进行自动生成。我们首先需要将各个标题的样式进行设置。

右键单击标题1,选择【修改】,可以进行标题1的样式设置,其他标题格式设置类似。

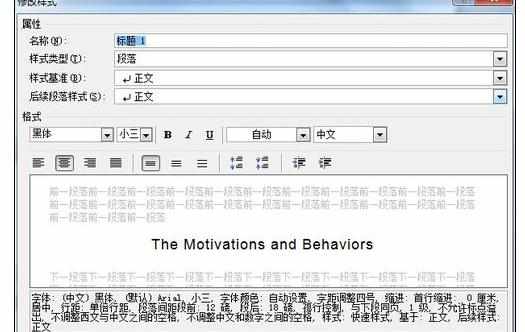
经过设置之后,在相应内容上应用标题,如图。

将光标定位在需要放置目录的页面,点击选项卡中【引用】--->【目录】--->【插入目录】。
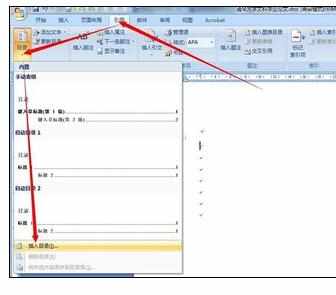
根据自己的需要对目录格式进行设置,也可以点击选项进行更详细的设置。
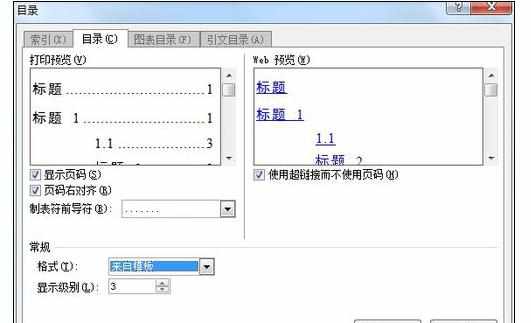

点击确定就成功生成了文档的目录。
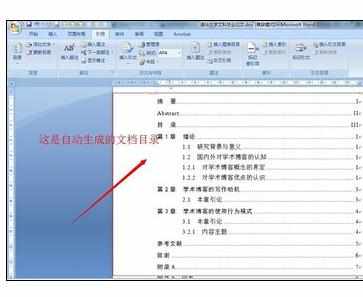
当文档有新的标题添加时,可以点击【引用】-->【更新目录】,就有自动更新文档的目录了,这里可以只更新页码或者更新整个目录。
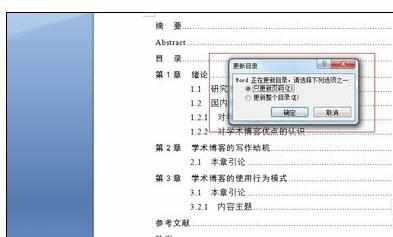

Word中2007版进行给文档添加页眉的操作方法的评论条评论