word文档使用教程:smartart图形应用
发布时间:2016-12-05 14:13
如下图,是怎么做出来的,你知道吗?是用Word文档的编辑SmartArt图形做出来的,这样的图形使Word更美观,让读者更加明确,印象更加深刻。那么下面就由小编给大家分享下word文档使用smartart图形的技巧,希望能帮助到您。
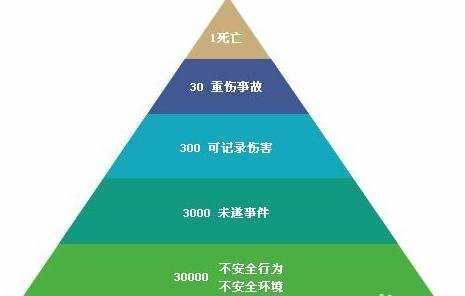
word文档使用smartart图形的步骤如下:
步骤一:新建一个空白Word文档,然后单击“插入”,找到SmartArt,然后单击它。
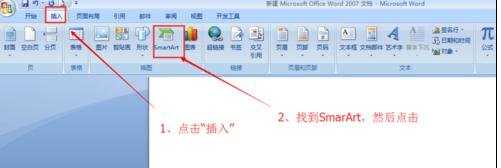
步骤二:在选择SmartArt图形对话框中选“锥图”点击它,然后选版式,最后确定。
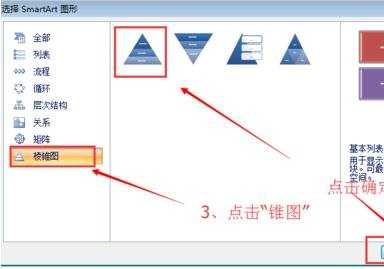
步骤三:回到编辑面板,只有三格,这时我们需要选中图形中的一格,然后进行复制,粘贴,你想要金字塔有多少格就粘贴多少格。
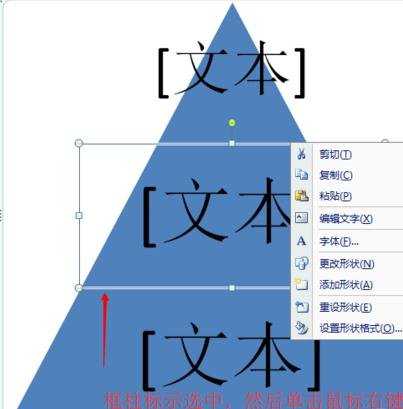
步骤四:图形创建后,默认是蓝色,为了让其更加美观,可以设置,选中图形,然后单击“设计”,单击“更改颜色”。
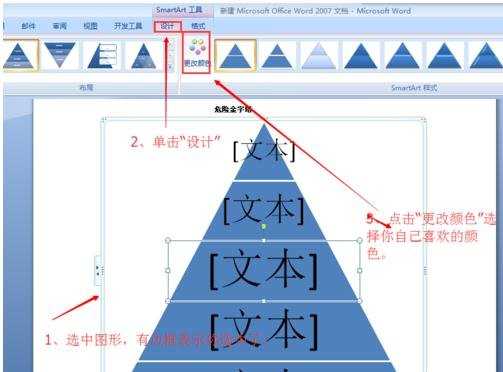
步骤五:模板的字体会很大,你只需要将其全部选中,然后,设置鼠标单击右键盘,找到字体对其进行设置大小和字体的样式。
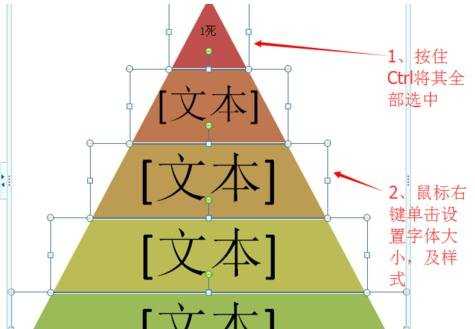
步骤六:输入你要输入的文本,输入方法,可以左边进行编辑,也可以鼠标光标移到文本框进行编辑。
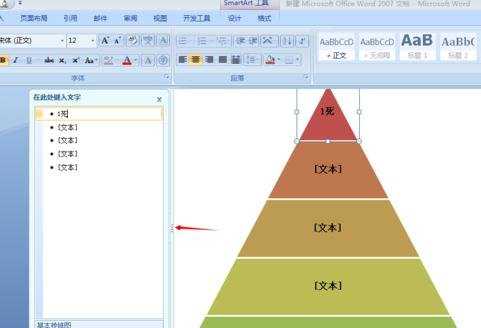
步骤七:最后,你可写上图形的名称,图像不美观还可以进行调整。当然SmarArt还有很多种图形和文本样式,读者可以根据自己需要进行各种形状进行练习。
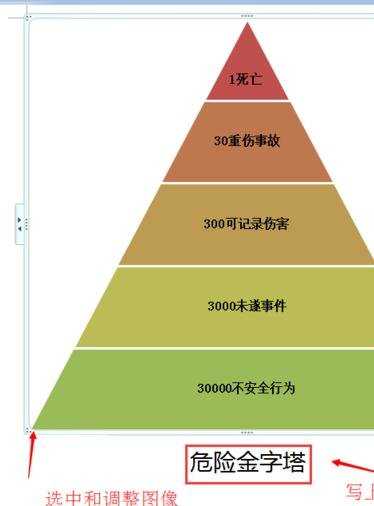

word文档使用教程:smartart图形应用的评论条评论