如何用photoshop制作重影效果
发布时间:2017-06-02 12:27
相关话题
有时候一些梦幻效果的图片受大家欢迎,比如说重影效果的图片。很多刚学习的新手小伙伴可能还不知道,下面是小编带来关于如何用photoshop制作重影效果的内容,希望可以让大家有所收获!
用photoshop制作重影效果的方法
用套索工具抠出人物
打开三张图片,选择磁性套索工具,如下图:

用磁性套索工具把人物轮廓划一圈,然后依次点击“选择”→“修改”→“羽化”,如下图:
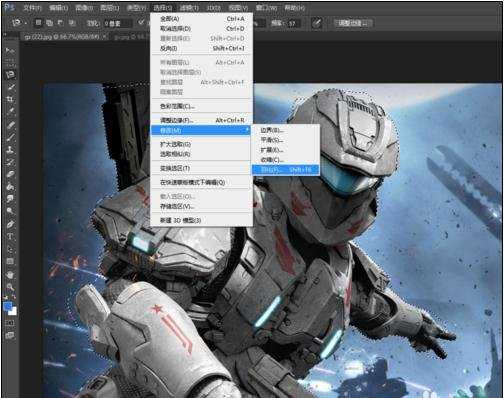
羽化半径一般设3左右,太大边缘会太模糊,然后点击“确定”,如下图:
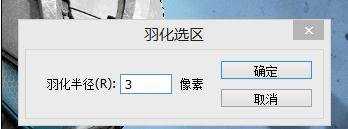
把抠出的人物移动到新建图层上
按Ctrl+J,可以一键把抠出来的人物复制到新建图层上,再点击右侧“图层”前的“眼睛”按钮(下图红色箭头所指),选择可视图层,把原图层前的“眼睛”点掉,就会得到如下图这样抠出来的人物了:

同理得到另一张抠出来的人物图,如下图:

把抠出的人物移动到“环境照”
选择“矩形选框”工具,如下图:
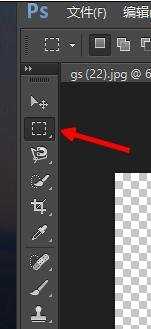
完整的框出人物区域,再依次点击“编辑”→“拷贝”,如下图:

切到“环境照”,新建一个图层,再依次点击“编辑”→“粘贴”,第一个人物就移动到环境照上了,它们分别处在两个图层,如下图:

同理把第二个人物照也粘贴到环境照的第三个图层上,如下图:
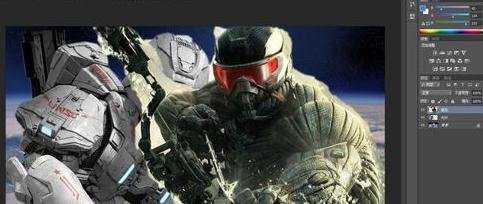
特别建议,两个抠图和一个背景,三个图层分别放,如下图:
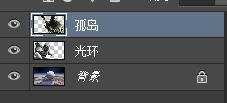
调整透明度和布局
调节两个人物图层的透明度,透明度百分比按需调节,如下图:
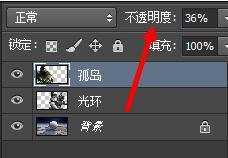
移动两个人物图层的位置,用到位移工具(对选定图层有效),如下图:
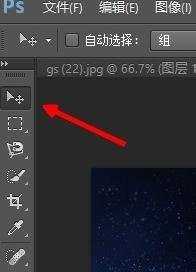
最后效果图
仅演示过程、结果无美观可言,例子的弱点是三张图颜色差异大、内容不搭配、抠图边缘太毛糙、羽化数值随意设置、等等


如何用photoshop制作重影效果的评论条评论