u盘安装win7系统图文教程
发布时间:2017-01-15 11:30
相关话题
用U盘直接安装系统,省时省力。今天小编与大家分享下u盘安装win7系统图文教程,有需要的朋友不妨了解下。
u盘安装win7系统步骤:
一、准备工作:装机吧U盘启动工具、U盘(建议8G及以上)、需要重装的电脑一台、windows7系统镜像1个
二、开始用装机吧U盘安装win7系统
1、下载装机吧U盘启动工具对U盘进行一键制作(如下图1,点击“一键制作U盘即可”),好了之后将下载好的windows7系统镜像复制到U盘里面,这两个操作需要在别的电脑上完成。
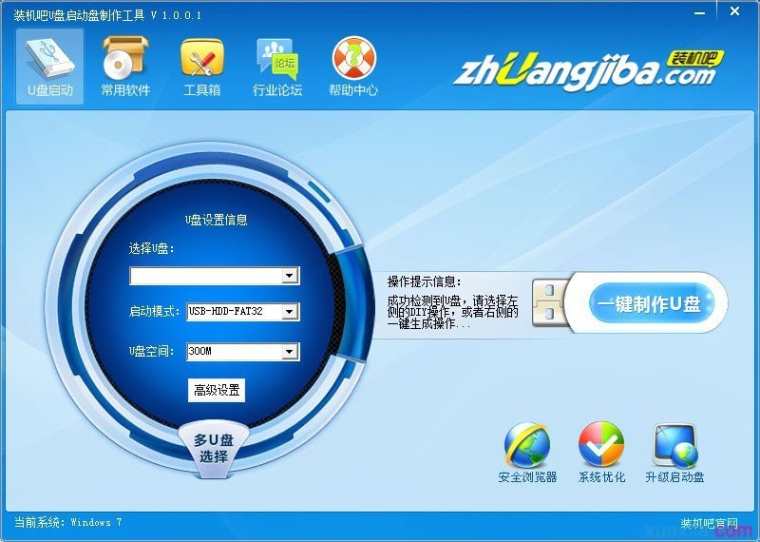
2、将制作好的U盘工具插入需要安装win7系统的电脑,然后在开机的时候按热键进入BIOS设置usb设备为首启动项(如下图2),一般来说比较新的主板都支持快速启动设置,如下图3


3、正常进入U盘启动后会出现如下图4的功能界面,一般选择第一项2003PE即可
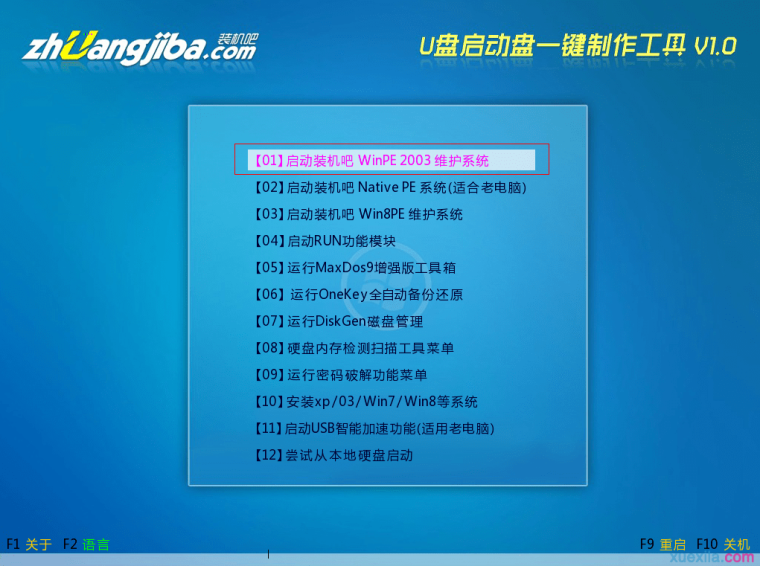
4、接下来会进入到一个PE桌面,根据下图5在开始菜单栏选择对应的功能选项,去读取U盘里面的安装win7系统镜像即可。具体可以参考小编直接写的电脑开不了机怎么重装系统,这里就不再赘述了。

5、选定U盘里面的镜像后,OK的情况下就会出现下面这个ghost安装界面,只需等待片刻即可完成安装win7系统的步骤

7、上面的进度达到100%后电脑会重启数次为驱动安装、系统部署、激活正版等流程,完成之后一个全新的windows7系统就安装好了

以上就是u盘安装win7系统步骤教程了,希望可以帮助到大家。

u盘安装win7系统图文教程的评论条评论