Word制作通用的公文页面方法
如何通过Word制作通用的公文页面?公文都有一定有格式,而且格式很严格。公文一般由眉首、主体和版记三部分组成;置于公文红线以上的部分各要素我们统称为眉首。接下来是小编为大家收集的Word制作通用的公文页面方法,欢迎大家阅读:
Word制作通用的公文页面方法
1、打开word文档,首先设置公文文件打印纸张,公文的页面大小一般为A4格式,点击“文件”菜单,执行“页面设置”命令,打开页面设置对话框,从中找到纸张选项卡,在纸张大小中选择A4,
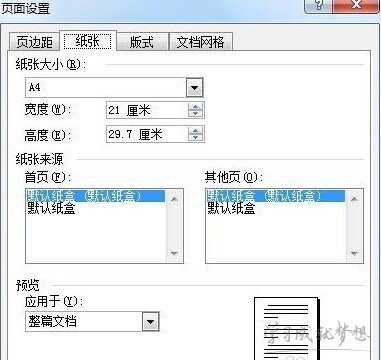
2、切换到版式选项卡,在距边界栏设置页脚为2.8厘米,其它选项保存不变。在页边距选项卡中,设置页边距,上:3.7厘米,下3.5厘米,左:2.8厘米,右:2.6厘米;设置完成后我们点击确定按钮。
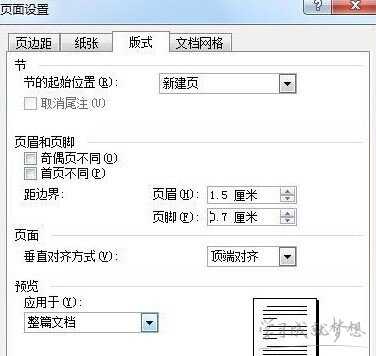
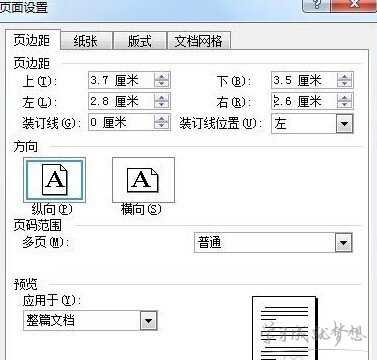
3、根据标准公文的要求,要控制每行公文的字符数同前面的方法进入页面设置对话框,进入“文档网格”选项卡;
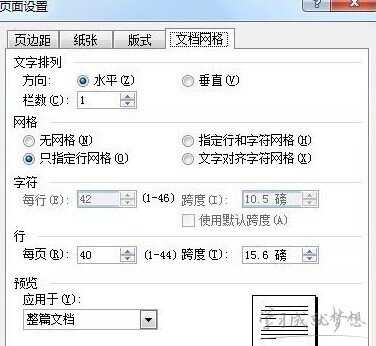
4、打开字体设置对话框,设置字体为“仿宋-GB2312”,字号为三号字,字形为常规;设置好后点击确定,返回到页面设置中。
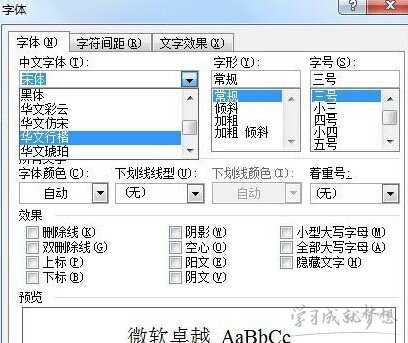
5、下面就对可以对每页的行数和每行的字符数进行设置,在文档网格选项卡中,单击网格栏中的“指定行和字符网格”单选框,激活下方的字符和行选项。设置字符为每行28个字符,每页22行。如下图所示;设置后后边的跨度将自动进行调整;
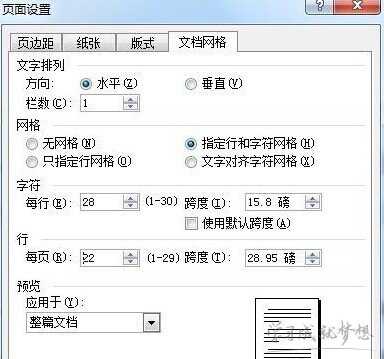
6、点击确定完成设置,可以保存这个文档为模板供下次使用,点击文件菜单,执行另存为命令,在打开的另存为对话框中,在文件类型下拉列表中选择文档模板.dot。选择好后,点击保存。
看完了以上的步骤,是不是觉得通过word来制作通用的公文页面很简单呢?只要把模板保存下来,就可以重复使用了。
看了“Word制作通用的公文页面方法”还想看:
1.Word中进行制作通用公文页面的操作方法
2.如何利用word制作公文页面
3.公文格式怎么设置 公文格式设置教程
4.Word如何制作公文模板
5.word怎样制作公文页面

Word制作通用的公文页面方法的评论条评论