word2007怎么制作柱状图的两种方法
发布时间:2016-11-06 13:18
相关话题
我们在制作公司报表,单位评比报表以及年度月份进展表的时候经常用到要给word文档插入图表,那么下面就由小编为大家分享下word2007制作柱状图的技巧,希望能帮助您。
word2007制作柱状图方法一:
步骤一:在电脑上点击打开你的word文档

步骤二:打开word文档页面后,点击最上面的【插入】按钮
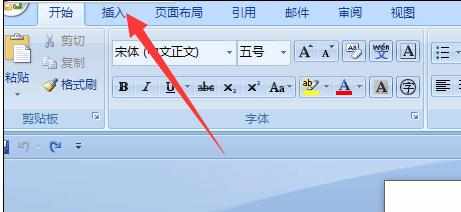
步骤三:再弹出的下拉菜单中选择【图表】按钮,点击它

步骤四:会弹出一个图表选择页面,选择柱状图,点击它。
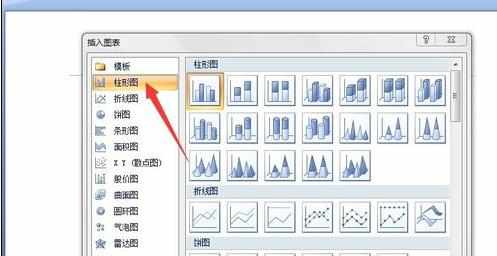
步骤五:再选择你需要的柱状图类别,如图所示,点击其中一个柱状图。
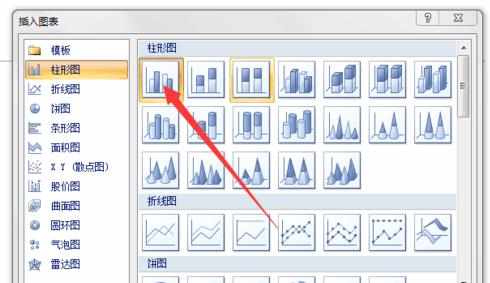
步骤六:在点击右下角的【确定】按钮
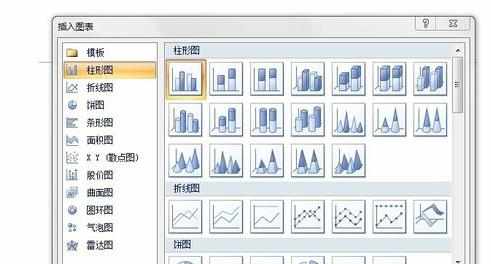
步骤七:然后弹出柱状图和柱状图的数据表格,修改填入你需要的数据,如图所示。点击确定关闭数据。

步骤八:就有了你需要的柱状图了。
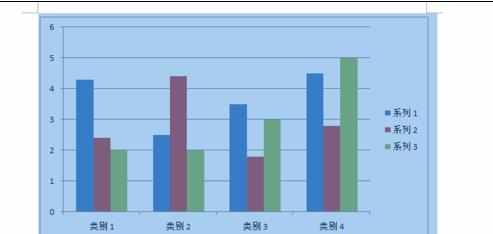
word2007制作柱状图方法二:
步骤一:首先,点击功能区的【插入】-【图表】。
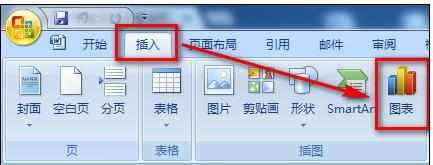
步骤二:选择一个想要插入的样式,本例选择柱形图。
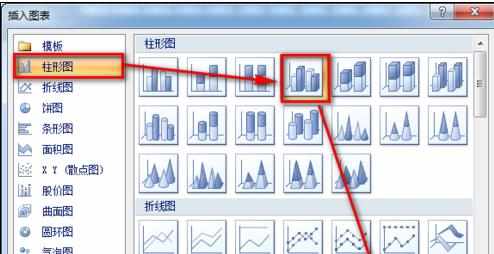
步骤三:插入完毕后Word中会出来一个默认的柱状图。
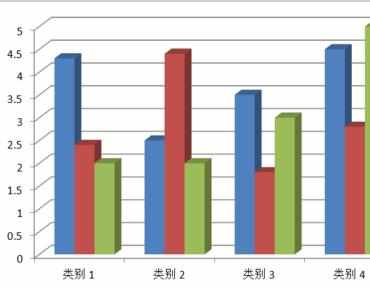
步骤四:同时,会自动打开一个Excel工作簿,上面的图表就是依据这些数据生成的。
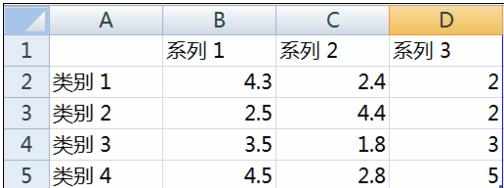
步骤五:将原始数据更新成自己想要的数据,或者从其他表格直接粘贴过来。
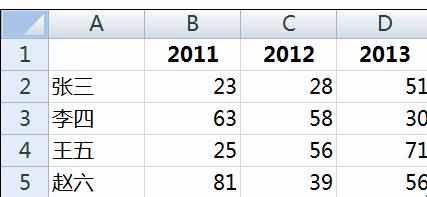
步骤六:再回到Word里,可以看到柱形图就已经更新成自己的数据了。
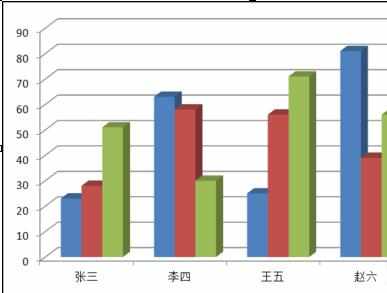

word2007怎么制作柱状图的两种方法的评论条评论