word2007怎么制作组织结构图的两种方法
相关话题
组织结构图以图形方式表示组织的管理结构,如公司内的部门经理和非管理雇员。它可以让我们直观的看到组织由那些部门组成,各个部门的组成成分是什么。那么下面就由小编为大家分享下word2007制作组织结构图的技巧,希望能帮助您。
word2007制作组织结构图方法一:
步骤一:打开word文档,在工具栏上点击插入

步骤二:在插入的工具栏中,选择Amartart

步骤三:弹出一个对话框让,选中第一个图片,点击确定
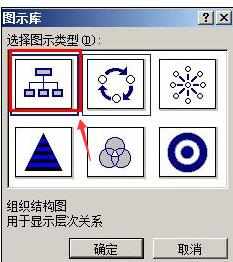
步骤四:word中就出现了一个如下图所示的组织结构图。我们点击文本的位置可以输入文字

步骤五:输入文字以后,我们可以设置文字的大小和其他格式

步骤六:同样的方法我们插入其他文本,这样就构成了一个部门的组织结构

word2007制作组织结构图方法二:
步骤一:打开word2007 功能区-【插入】-【形状】-【SmartArt】-【组织结构图】
步骤二:出现一个简单的组织结构图
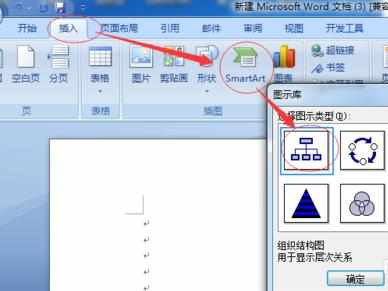
步骤三:根据我们实际需要先对【组织结构图】进行调整
步骤四:比如一级层只有一个【下属】,那我们就得删除多余的
步骤五:点击需要删除的文本框-【文本框】四周给出现圆形叉-右击【删除】
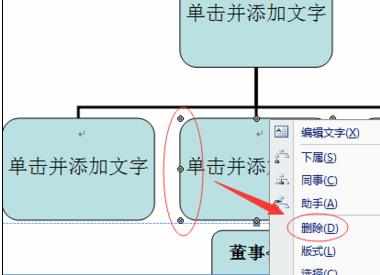
步骤六:当【下属】数量不够时,我们需要增加
步骤七:点击上级的文本框-【文本框】四周给出现圆形叉-右击【下属】

步骤八:点击【组织结构图】-在功能区【格式】-点击需要增加【下属】的文本框-【文本框】四周给出现圆形叉-【下属】
步骤九:同样会增加【下属】,在【格牲a href='http://www.xx.com/shenghuo/jiankang/' target='_blank'>健康淖刺虏僮鞅冉戏奖恪Ⅻ/p>

步骤十:【组织结构图】框架我们做好后,把我们需要的内容增加上就可以了。

步骤十一:对于【组织结构图】中字体颜色等如果不满意,我们也可以修改
步骤十二:选中【组织结构图】中需要修改的内容-功能区【开始】-【字体】/[颜色】等


步骤十三:对于【组织结构图】中【文本框】大小颜色等如果不满意,我们也可以修改
步骤十四:点击【组织结构图】-在功能区【格式】-点击需要修改【文本框】四周给出现圆形叉-【形状填充】/【形状轮廓】-【高度】/[宽度】


word2007怎么制作组织结构图的两种方法的评论条评论