win10系统怎么添加局域网的网络打印机
发布时间:2017-04-13 10:46
相关话题
当升级win10系统后,发现以前的局域网的网络打印机不能用了怎么办?下面是小编给大家整理的一些有关win10系统添加局域网的网络打印机的方法,希望对大家有帮助!
win10系统添加局域网的网络打印机的方法
首先确保打印机已经在局域网共享。打开控制面板,找到设备和打印机选项。点击进入
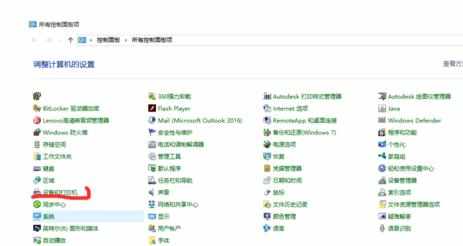
点击左上角的添加打印机。弹出对话框,这是搜索本机链接的打印机,由于本机没有连接打印机,所以搜不到设备,点击下方的“我所需的打印机未列出”
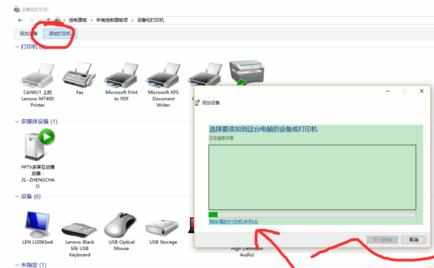
选择第二项,点击浏览,浏览共享打印机。
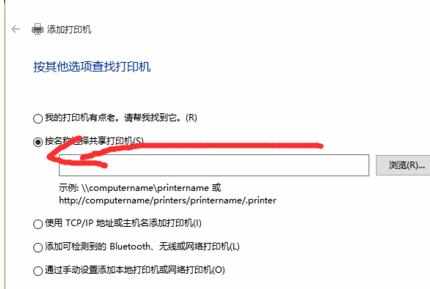
点击共享打印机的电脑,如果是第一次链接,可能需要输入凭证,填写自己的Microsoft账户即可。
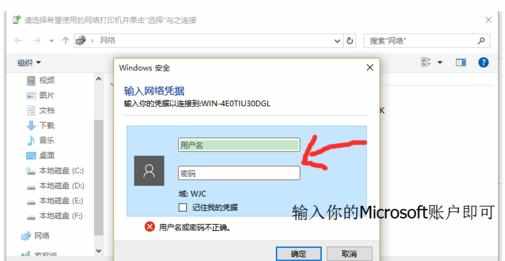
此时就可以看到共享的打印机设备,点击打印机,第一次会弹出安装驱动。安装即可
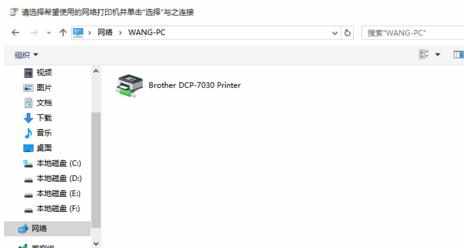
安装完驱动就成功添加完了。

现在设备和 打印机里面多了一个打印机设备。
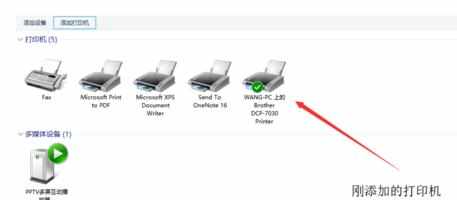
END

win10系统怎么添加局域网的网络打印机的评论条评论