excel2007混合图表的制作教程
相关话题
Excel中经常需要使用到混合图表进行数据的统计,混合图表具体该如何制作呢?下面是小编带来的关于excel2007混合图表的制作教程,希望阅读过后对你有所启发!
excel2007混合图表的制作教程:
混合图表制作步骤1:这是数据源。想要用柱状图显示总量,用折线图显示增长率。
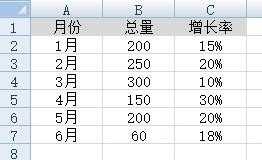
混合图表制作步骤2:选中数据区域,选择插入,图表,柱形图。
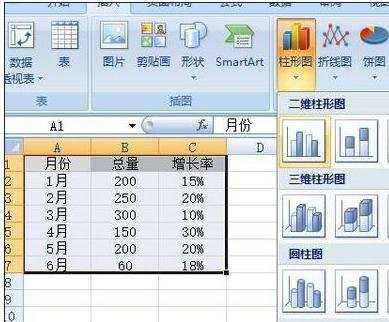
混合图表制作步骤3:这是插入柱形图后出现的图表。
为什么只看到总量的柱形,而增长率不见了呢?
这是因为相对总量,增长率太小了,根本看不出来!
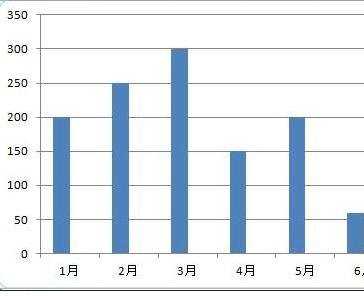
混合图表制作步骤4:这里就有一个技巧:先将增长率其中的一个数值,改成跟总量一样的数量级,这样就可以看到增长率的柱形图了。
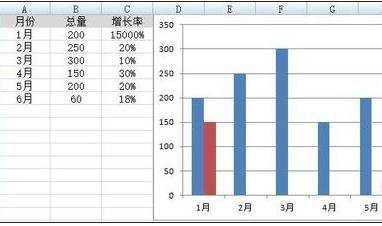
混合图表制作步骤5:这时候,就能选择增长率柱形图了,选择上一步更改数值的柱形图,可以看到,那么显示不出来的柱形图,实际上是存在的,而且也被选中了。
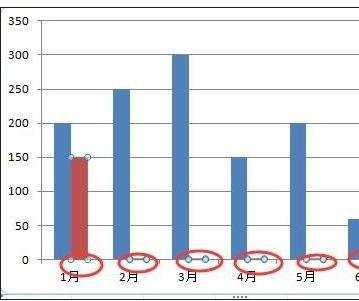
混合图表制作步骤6:为了能将两个数量级不同的数据同时显示出来,可以将其中一个数据,这里是增长率数据,在上一步选中的基础上,右键,设置数据系列格式,绘制在,点选次坐标轴
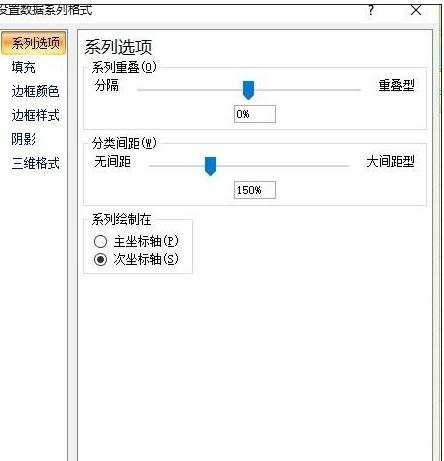
混合图表制作步骤7:返回图表,在选中的状态下,右键点击,选择更改图表格式。
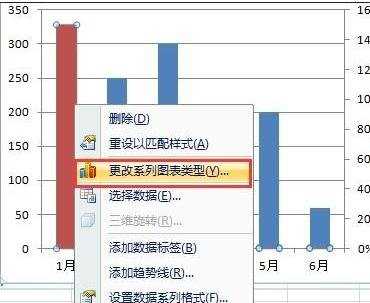
混合图表制作步骤8:选择折线图。
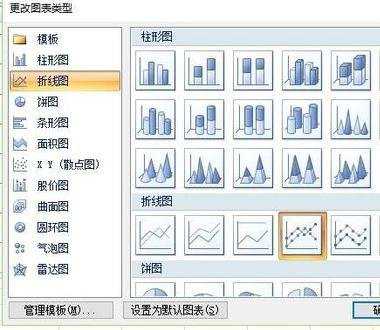
混合图表制作步骤9:这时候就看到,混合图表已经出现了。
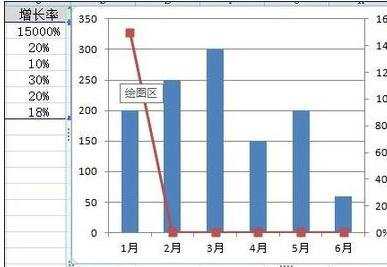
混合图表制作步骤10:将我们之前改过的增长率数据,改回到原来的,之后就看到想要的柱形图+折线图的混合图表了。
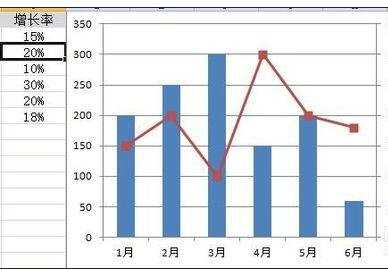
混合图表制作步骤11:可以进一步对混合图表进行设计,比如更改主次坐标轴的最大值最小值,从而实现两个图表分离等效果。
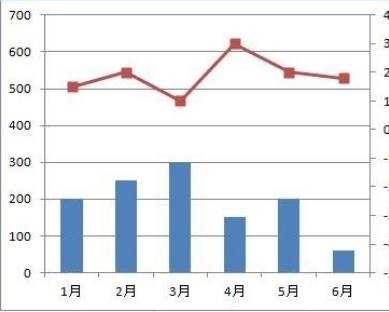
看了excel2007混合图表的制作教程还看了:
1.excel2007图表的制作教程
2.excel 2007制作图表教程
3.excel 2007制作图表的方法
4.excel2007制作动态图表的教程
5.excel2007 制作动态图表的教程
6.excel2007制作动态图表教程
7.excel2007创建组合图表的方法

excel2007混合图表的制作教程的评论条评论