如何使用大番薯制作U盘启动盘
如何使用大番薯制作U盘启动盘?现在流行用U盘来安装系统,但要用U盘来安装系统的前提条件下是如何将镜像文件写入到U盘里,下面跟着小编来一起来了解下吧。
使用大番薯制作U盘启动盘步骤如下
准备工作:
①在大番薯官网首页下载大番薯u盘启动盘制作工具到本地电脑上。
②准备一个内存大于4G并且能够正常使用的u盘。
具体操作:
1、双击打开大番薯u盘启动盘制作工具,在左下方窗口选择“iso模式”,打开iso模式窗口后,我们选择第一步“保存路径”,根据默认路径或者“浏览”选择自定义路径“一键生成ISO文件”,在一键生成iso文件选项旁下拉菜单也可选择“高级设置”进行个性化设置,关于个性化如何设置可参照“大番薯u盘启动个性化设置教程”,如图所示:
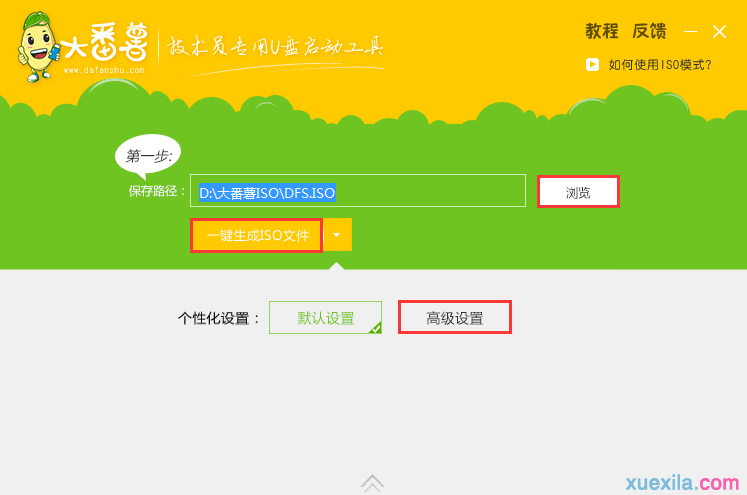
2、生成iso文件成功后,我们点击确定,如图所示:

3、接着我们插入准备好的u盘到usb插口,在第二步“请选择iso”中点击“一键制作启动u盘”,如图所示:
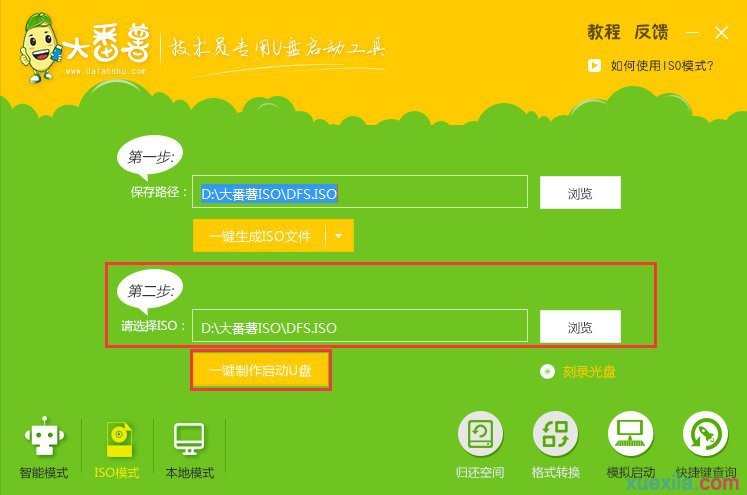
4、随后会弹出写入硬盘映像窗口,我们在“硬盘驱动器”下拉菜单确定目标u盘,“隐藏启动分区”下拉栏中选择“无”(其他选项采用默认设置不需要修改),接着点击“写入”,如图所示:
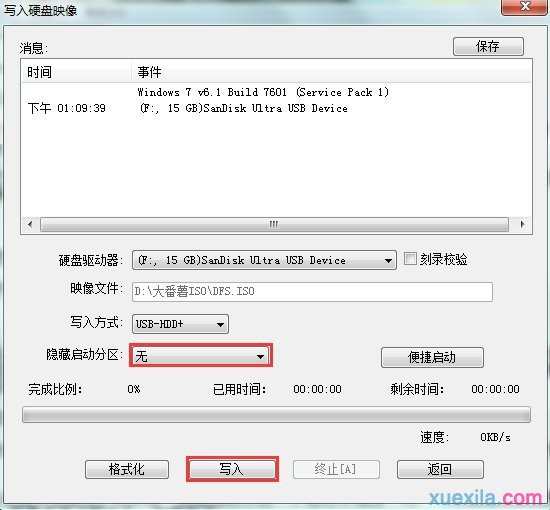
5、此时会弹出一个提示窗口说明u盘中数据将会丢失,若是u盘有重要资料则需要备份起来,确认备份完成或者没有重要资料可以清除后我们点击“是”,如图所示:

6、接下来我们等待写入硬盘映像完成,如图所示:
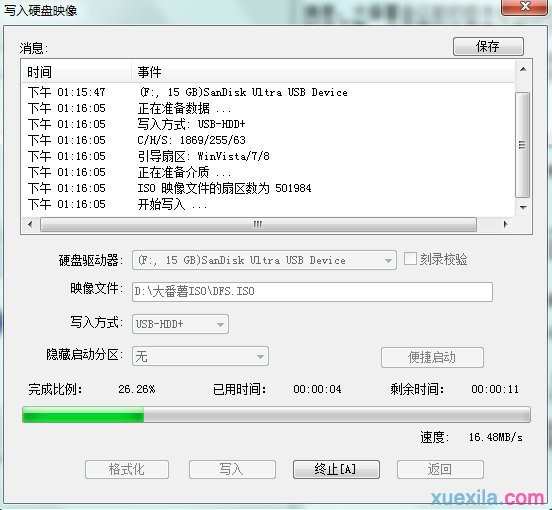
7、写入硬盘映像完成后会弹出是否启动电脑模拟器测试u盘的询问窗口,我们点击“是”测试,如图所示:
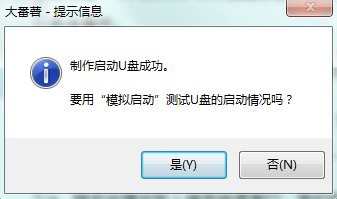
8、当u盘启动盘测试能够正常使用时便会出现下图窗口(注意:模拟启动界面仅供测试使用,请勿进行其他操作),最后按组合键“Ctrl+Alt”释放出鼠标,点击右上角的关闭图标退出模拟界面,如图所示:
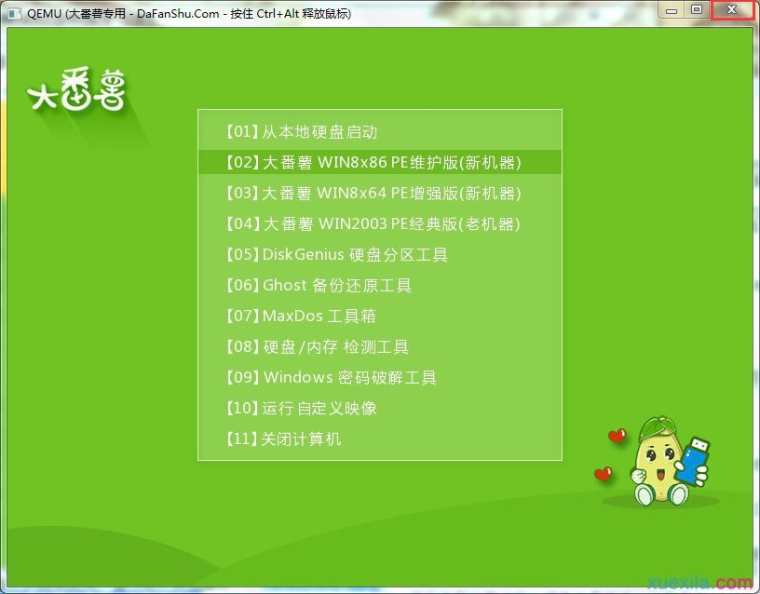
如何使用大番薯制作U盘启动盘相关文章:
1.ultraiso怎么制作u盘启动盘
2.如何制作u盘启动盘安装win10
3.u深度u盘启动盘如何制作
4.Mac系统U盘启动盘怎么制作
5.U盘怎么制作DOS启动盘
6.如何制作win8U盘启动盘

如何使用大番薯制作U盘启动盘的评论条评论