windows7怎么硬盘分区
相关话题
新买的笔记本或者台式机,出厂状态下一般都只有一个分区,那么windows7怎么硬盘分区呢?今天小编与大家分享下windows7硬盘分区的具体操作步骤,有需要的朋友不妨了解下。
windows7硬盘分区方法
鼠标右击“计算机”
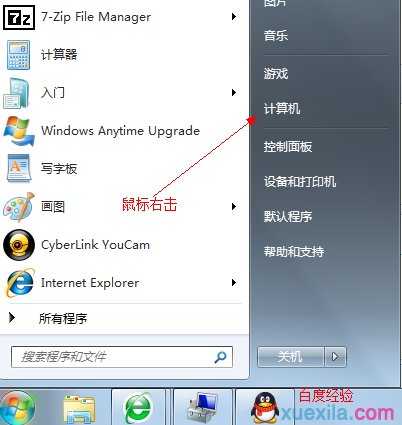
2选择“管理”标签
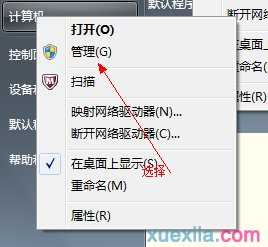
3打开“计算机管理”窗口
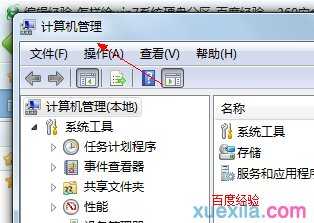
选择“磁盘“》》”存储管理“,打开”磁盘管理“页面 如图:
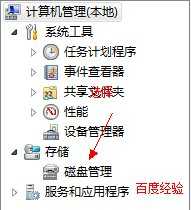
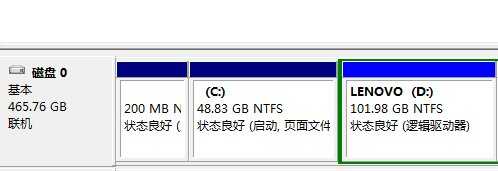
右键单击选择要压缩的磁盘(本例选择D盘),快捷方式选择”压缩卷“
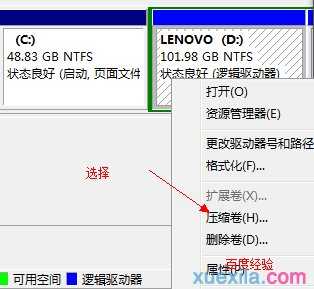
在输入压缩空间量(MB)里填写要压缩出的空间量,如果要压缩出50G,就填写50G*1024MB
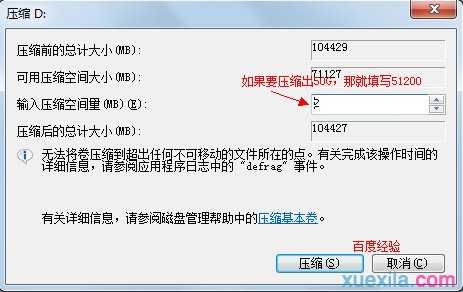
选择"压缩"按钮

压缩后会发现多出一块 未分区磁盘(绿色分区)

右键弹出快捷菜单选择”新建分区“

打开新建简单卷向导,一路下一步,在简单卷大小里填写要新建磁盘的大小,下一步
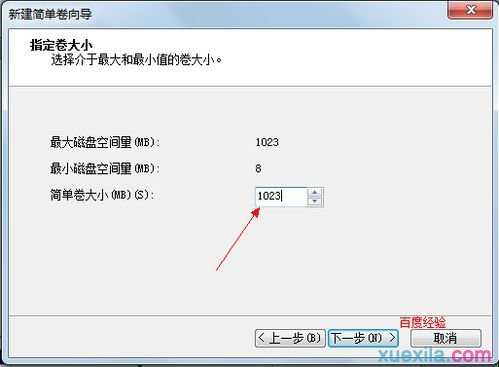
选择驱动器 磁盘号,下一步
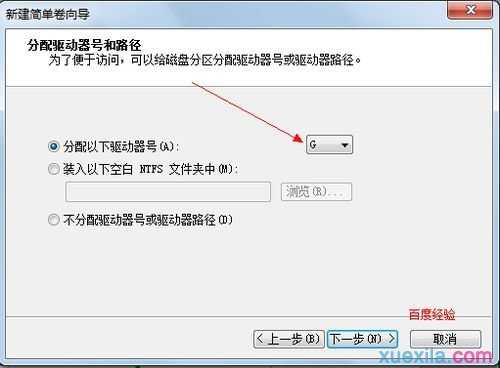
选择文件系统格式,然后在执行快速格式化前打钩,下一步
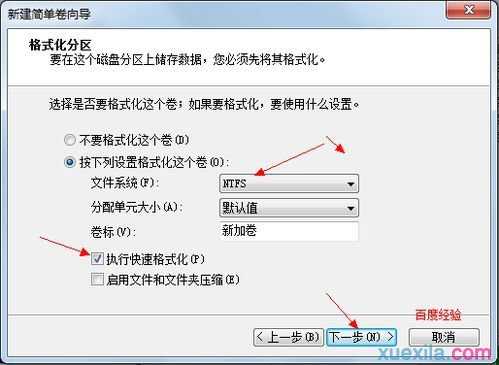
点击”完成“按钮,新建磁盘完成!!
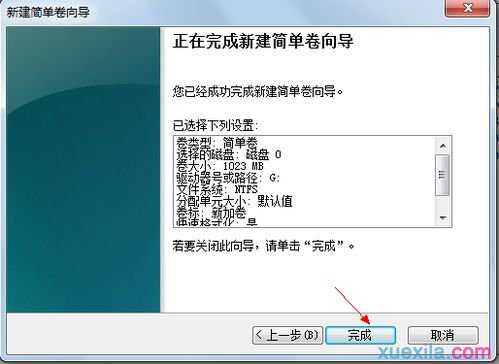
Windows7重新给硬盘分区方法
我们完全可以使用windows 7自带的分区工具,实现无损数据而对磁盘重新分区!
以下只是一个例子,我们在例子中将会看到如何释放C盘的空间并从释放的空间来创建两个新分区。为了让最终的三个硬盘分区使用连续的C、D、E的盘符,例子中还会介绍如何在磁盘管理中修改盘符。希望朋友们举一反三,顺利实现磁盘分区。
在分区中谨记不要关闭计算机!
一、启动磁盘管理
1、在开始菜单中,右键点击『计算机』,在弹出的菜单中点击『管理』。
如出现用户帐户控制窗口,点击『继续』。
2、在打开的计算机管理窗口的左侧,鼠标左键单击选中『磁盘管理』。
二、缩小Vista/windows7系统分区C:,释放硬盘空间以创建新分区
3、右键点击OS(C:)所在的方块区域,并在弹出菜单中左键单击『压缩卷』。
等待系统完成查询可用压缩空间。
4、输入准备想要释放出的硬盘空间的大小后,点击『压缩』。
三、创建新分区
5、鼠标右键点击前面操作得到的未分配空间,在弹出菜单中左键单击『新建简单卷』。
5、出现新建简单卷向导界面后,点击『下一步』。
6、根据需要输入想要创建分区的大小,点击『下一步』。
7、然后继续点击『下一步』。
8、根据需要设置卷标并选中『执行快速格式化』,再点击『下一步』
9、点击『完成』。
10、待新建分区的状态变为『状态良好』之后,『刷新』一下以防止后面出现一些奇怪的问题。
★切记每创建一个新分区之后,都要在『操作』菜单中进行一次『刷新』的操作。
11、重复前面的操作,根据需要继续创建分区。
12、全部完成后关闭计算机管理的窗口即可。
在以上步骤中,如果存在可有空间,我们可以也将鼠标放在其他磁盘上,鼠标右键,选择扩展卷,来增加磁盘空间!(当然扩展空间的大小不能超过可用空间的大小)

windows7怎么硬盘分区的评论条评论