电脑鼠标滚轮老是失灵怎么办
鼠标滚轮来进行滚动页面,所以鼠标滚轮的出现给人们带来了极大的方便,但是有时候滚轮老是失灵,这该怎么办呢?下面就由小编来给你们说说电脑鼠标滚轮老是失灵的解决方法吧,希望可以帮到你们哦!
电脑鼠标滚轮老是失灵的解决方法一:
1、使用注册表解决方法,先进入注册表,方法,在桌面的开始处,打开开始菜单,然后打开“运行”程序,也可以直接用Win + R打开“运行”程序,在编辑框中输入regedit命令,按“确定”。
2、进入注册表后,先选择“HKEY_CURRENT_USER”这一根键项,然后打开其子项,在子项中找到“Control Panel”项。
3、接着打开“Control Panel”的子项,找到“Dosktop”这一项。
4、然后把焦点移到“Dosktop”的右侧窗口,拖动滚动条,找到“WheelScrollLines”这一项。
5、然后在“WheelScrollLines”上右键,打开右键菜单,选择其中的”修改“命令。
6、弹出一个编辑字符串窗口,在”数据数值“下,有一个编辑框,这一值经常容易被病毒或系统错误而更改。
7、将数据数值的值修改为”3“,然后按”确定“保存并退出窗口。再退出注册表。
8、来到桌面,打开开始菜单,点击”关闭计算机“,在关机界面,选择”重启“按钮,计算机重启后,鼠标滑轮的问题就能解决了。
对注册表相关修改相信遇到的鼠标滑轮不能正常使用的问题也能轻松的解决,当然这种方法只是针对系统问题导致鼠标不能正常使用才有效,如果是病毒或鼠标本身问题的话,那么建议对系统进行查杀或更换鼠标试试。
电脑鼠标滚轮老是失灵的解决方法二:
1、按快捷键Win+R,打开运行对话框。
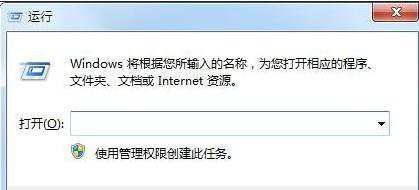
2、输入Regedit,然后点击确定,打开注册表编辑器。
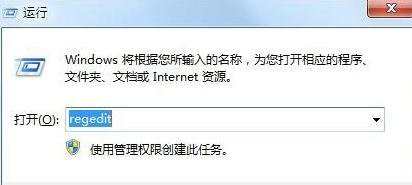
3、找到Hkey current user展开它。
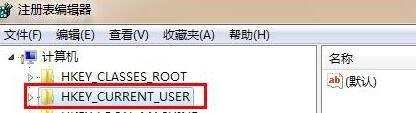
4、接着定位到Control。
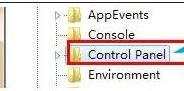
5、在Control panel下找到Desktop。
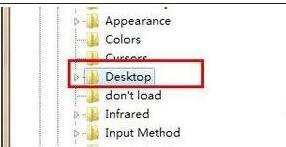
6、Desktop下找到Wheelstrolllines。
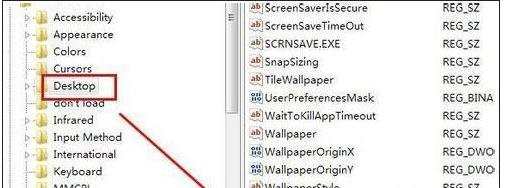
7、右键单击它,然后选择修改。
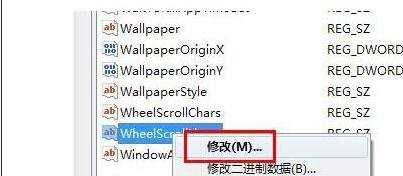
8、将数值数据修改为3,然后点击确定。
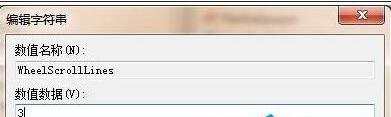
9、点击开始——重新启动。设置完成。
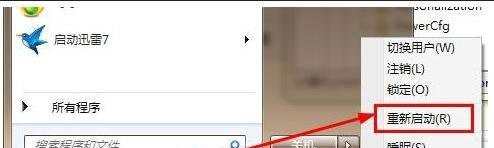

电脑鼠标滚轮老是失灵怎么办的评论条评论