如何清理垃圾文件释放C盘空间
一般我们装系统都会将其装在C盘中,因此c盘的剩余空间大小会对系统运行速度有影响,那么如何清理垃圾文件释放C盘空间呢?下文小编就分享了清理垃圾文件释放C盘空间的方法,希望对大家有所帮助。
清理垃圾文件释放C盘空间方法一
一、 鼠标右键选择计算机里面需要清理的磁盘分区,然后选择属性,在属性界面里,我们可以看到一个磁盘清理功能。

二、 这时我们点击“磁盘清理”功能,点击后系统会先自动整理下系统文件,从而方便下一步电脑清理垃圾。此过程可能要花费一些时间,大家稍微等待下就可以了。

三、 等待扫描完成后,则是真正进入了磁盘清理功能。大家想要清理哪些电脑垃圾,就可以在文件名字前打勾就可以了。接着点击确定则是会删除文件并进行电脑清理垃圾。
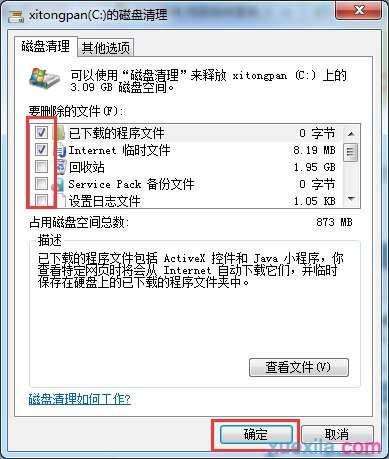
清理垃圾文件释放C盘空间方法二
1.点击打开“开始菜单”依次展开所有程序--附件—记事本,创建个新的记事本。如下图所示

2.复制下面的红色代码,并且粘贴到新建的记事本里。如下图所示
@echo off
echo 清除系统垃圾过程中,请稍等......
del /f /s /q %systemdrive%*.tmp
del /f /s /q %systemdrive%*._mp
del /f /s /q %systemdrive%*.log
del /f /s /q %systemdrive%*.gid
del /f /s /q %systemdrive%*.chk
del /f /s /q %systemdrive%*.old
del /f /s /q %systemdrive%recycled*.*
del /f /s /q %windir%*.bak
del /f /s /q %windir%prefetch*.*
rd /s /q %windir%temp & md %windir%temp
del /f /q %userprofile%cookies*.*
del /f /q %userprofile%recent*.*
del /f /s /q "%userprofile%Local SettingsTemporary Internet Files*.*"
del /f /s /q "%userprofile%Local SettingsTemp*.*"
del /f /s /q "%userprofile%recent*.*"
echo 清除系统垃圾完成!按任意键继续……
echo. & pause

3.点击文件选择“另存为”项,把文件名修改为“清除系统垃圾.bat”,保存类型选择“所有文件”如下图所示

4.点击打开创建好的清除系统垃圾文件,等待系统垃圾清理完成按任意键完成操作。(建议将创建好的系统垃圾清除文件放在桌面方便随时清理)如下图所示

清理垃圾文件释放C盘空间方法三
1、C:Documents and settings用户名Local settingstemp下的所有文件(用户临时文件)可以删;
2、C:Documents and setting用户名cookies所有文件(保留index)可以删;
3、C:Documents and settings用户名Local settingstemporary internet Files下所有文件(页面文件)可以删;
4、C:Documents and settings用户名Local settingsHistoy下的所有文件(历史记录)可以删;
5、C:Documents and settings用户名Recent下的所有文件(最近浏览文件的快捷方式)可以删;
6、C:WINDOWSTemp下的所有文件(临时文件)可以删(c盘哪些文件可以删除);
7、C:WINDOWSServicePackFiles 下的所有文件(升级后的备份文件)可以删;
8、C:WINDOWSSoftWareDistributiondownload 下的文件可以删;
9、C:WINDOWSSystem32dllcache下dll文档,这是备用的dll文档,只要你已拷贝了安装文件也可以删;
10、C:WINDOWSdriver cachei386下的(硬件的备份文件)可以删。
11、如果你进行了windows updade升级那么C:windows以下$u开头的隐藏文件都可以删除。
如何清理垃圾文件释放C盘空间相关文章:
1.如何清理电脑系统垃圾
2.如何快速清除系统垃圾
3.怎样清理win7电脑系统的垃圾
4.Win7系统垃圾文件清理方法
5.Win7怎样清理系统的垃圾文件
6.如何给Win7清理系统垃圾

如何清理垃圾文件释放C盘空间的评论条评论