excel增加页码的教程
发布时间:2017-01-05 11:53
相关话题
在word中我们经常会给每一页加上页码,那么,在EXCEL中如何给每一页加上页码呢?这里我们来看一下给EXCEL制作页码的整个过程。接下来是小编为大家带来的excel增加页码的教程,供大家参考。
excel增加页码的教程:
增加页码步骤1:导入一张有多页数据的表格,这里我们导入一张成绩表,如图所示。
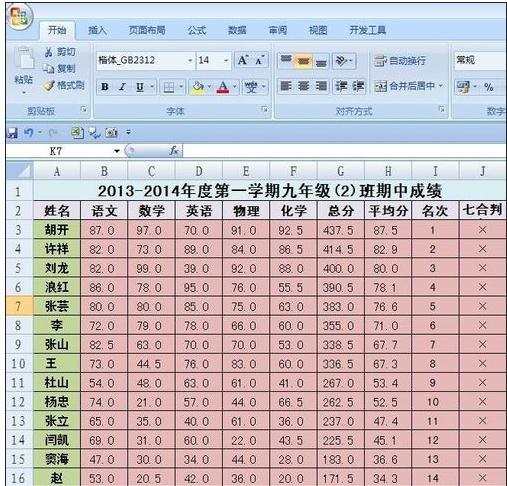
增加页码步骤2:打开工作表,选择页面设置——页面设置按钮,打开页面设置对话框,切换到“页眉/页脚”选项卡。
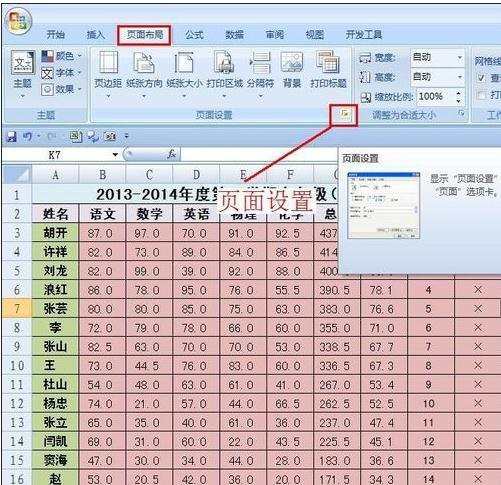
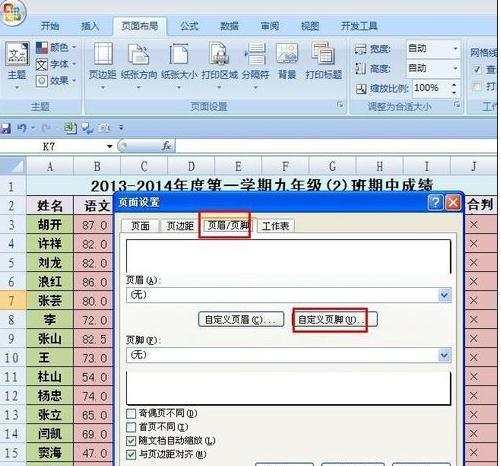
增加页码步骤3:单击“自定义页脚”,打开“页脚”对话框,单击“右”方框,单击“页码”图标,在“右”方框中出现“&[页码]”,单击确定按钮。
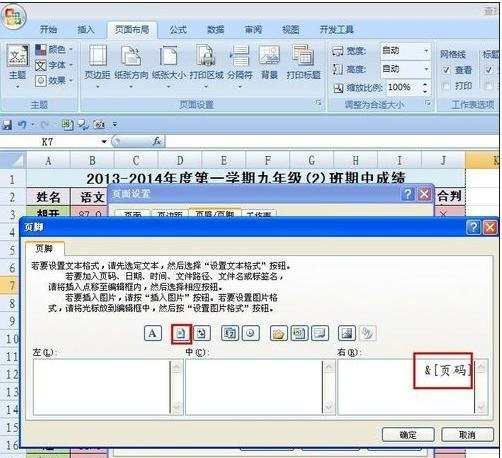
增加页码步骤4:单击“页面设置”对话框中的“打印预览”按钮,我们可以看到页面的右下角加上了页码。
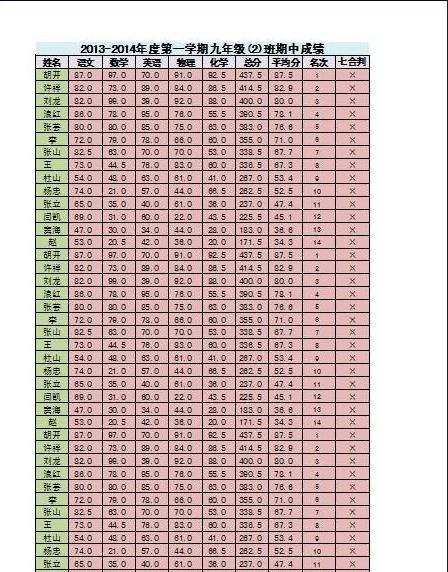
增加页码步骤5:如果要让页面显示“第1页”,我们可以打开页面设置对话框,切换到“页眉/页脚”选项卡,单击“自定义页脚”,打开“页脚”对话框,在“右”方框中输入“第&[页码]页”,单击确定按钮。单击“页面设置”对话框中的“打印预览”按钮,我们可以看到页面的右下角加上了“第1页”的标示。
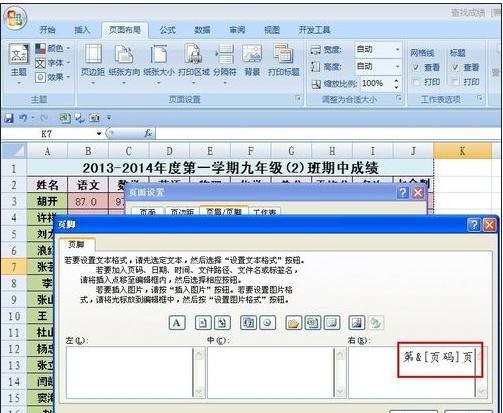
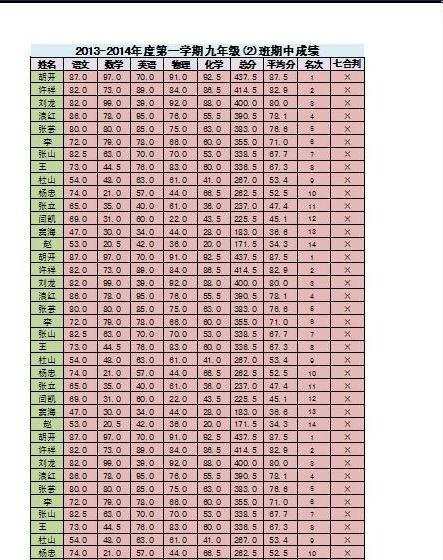
看了excel增加页码的教程还看了:
1.excel中添加页码的教程
2.excel2013怎么设置页码的方法
3.excel中连续的表格插入页码教程
4.excel2010工作表怎么插入页码
5.excel怎么插入页码格式
6.excel2007页码添加的教程
7.excel2007表格内添加页码的教程

excel增加页码的教程的评论条评论