excel制图表的方法
相关话题
相信大家对于excel并不陌生,它可是三大办公利器之一,专门用于各种数据的处理,统计和分析。但是单一的数据难免会使人感到枯燥和乏味,有什么办法可以解决这种状况呢?相信不少朋友已经想到了,对,那就是添加图表,相比单纯的数据,图表更加生动更加形象,既然图表这么好,那么如何使用excel制作图表呢?接下来是小编为大家带来的excel制图表的方法,供大家参考。
excel制图表的方法(一)
步骤1:首先,新建EXCEL,输入几组数据作为图表引用的数据。
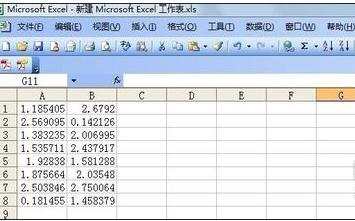
步骤2:选择插入>图表,选择图表类型。
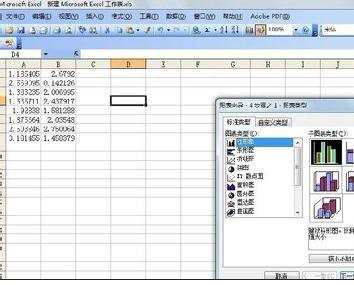
步骤3:点击下一步,选择数据区域。
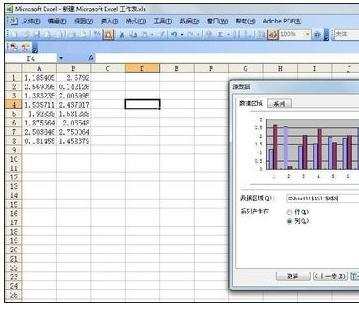
步骤4:点击完成,生成图表,如下图所示。
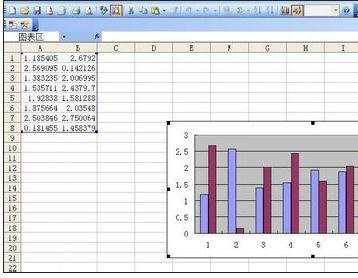
步骤5:根据需求对图表进行调整,在图表上点击鼠标右键,左键单击更改图表选项。
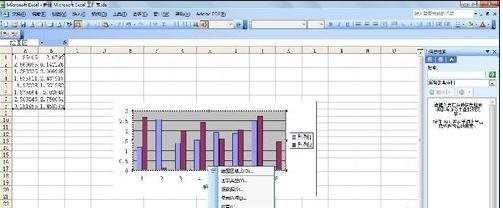
步骤6:在分类轴、数值轴中输入X、Y轴名称,其它选项框还可以更改坐标轴、网格线、图例等等。
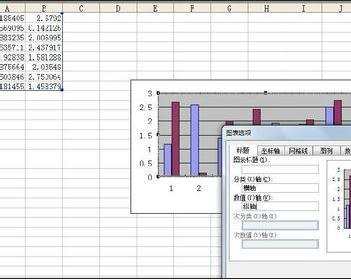
步骤7:点击确定,完成图表更改。
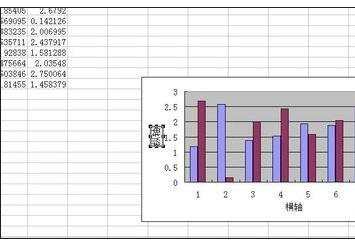
excel制图表的方法(二)
步骤1:首先我们打开excel,电脑在安装操作系统的时候都会默认安装上三大办公软件,所以我们不需要再去下载安装,但是一般默认的版本好像都是2003版的,如果你想使用高版本的excel先要卸载掉低版本的,然后在下载安装高版本的。
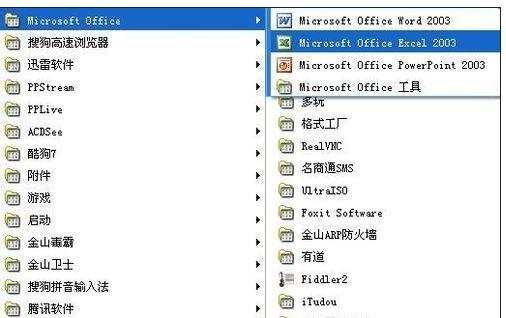
步骤2:图表的存在就是为了更加生动和形象的反映数据,想要制作图表,必须有和图表想对应的数据,为了方便新手朋友的理解,小编就自行书写了一些简单的数据用于图表的制作,当然你也可以使用现有的excel表中的数据来制作图表。
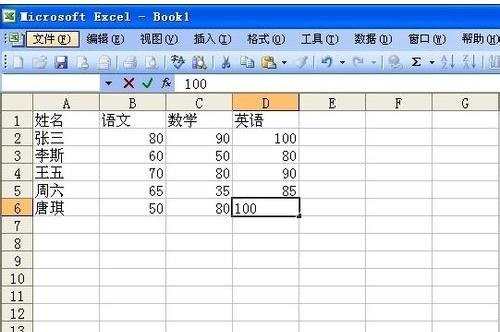
步骤3:有了数据,我们就可以制作图表了。插入图表的方法有两种,第一种就是点击插入菜单,然后选择图表选项即可。第二种就是直接单击图表向导快捷方式用来创建图表,一般工具栏中都会有,如果没有的话,可以点击工具栏右侧的倒三角,点击添加或删除按钮,选择常用,勾选图表向导即可。
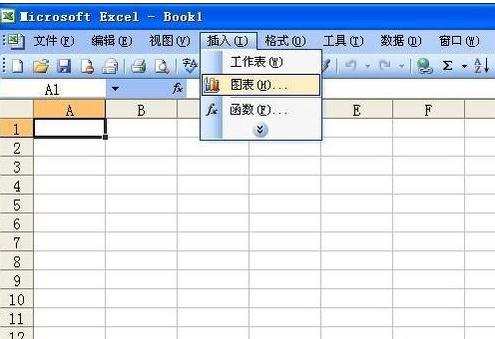
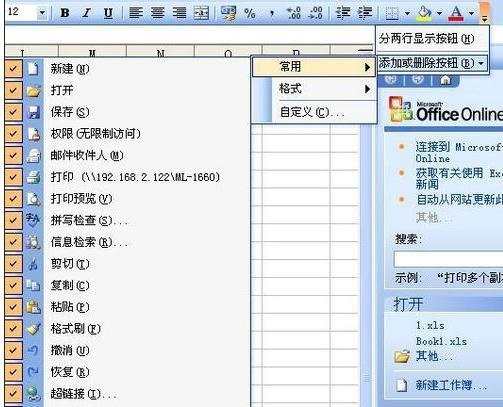
步骤4:图表向导打开后我们可以看到两个选项卡,一个是标准类型,一个是自定义类型,不管是哪种类型,系统都默认集成了很多样式的图表,虽然可供选择的类型很多,但是我们需要根据自己的数据情况选择最适合自己的图表样式,通过预览可以很清楚的看到效果图。
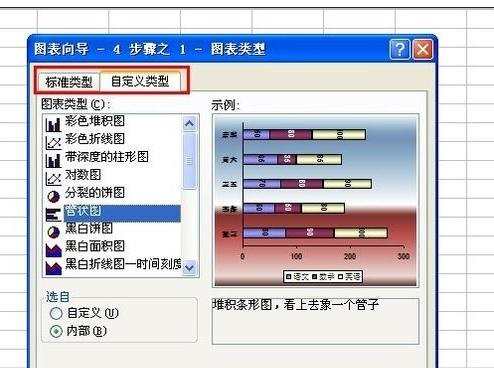
步骤5:然后就是数据区域和系列选项,我们可以通过下图中红线标注的按钮来自定义需要制作图表的数据区域,如果你使用的是纯数据,为了方便标识,别忘了更改系列的名称,如果你的数据本身就有系列名称,别忘了看看系列产生在行或者列的位置是否正确,都有效果预览图,很方便我们进行各种变更操作。
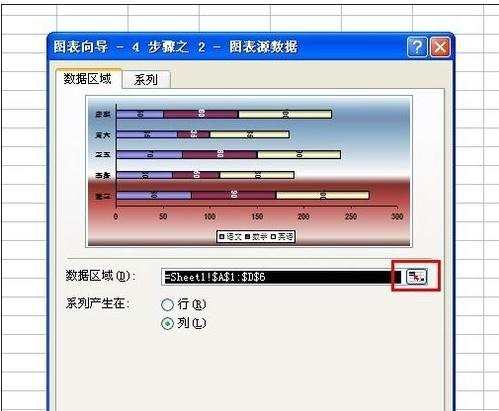
步骤6:然后就是各种图表选项了,像是标题,坐标轴,网格线等等。因为这个很简单,小编就不在这里做过多的讲解了,有兴趣的朋友可以每个选项都自己试试,右侧就有变更操作后的预览图,方便我们查看变更后的效果。
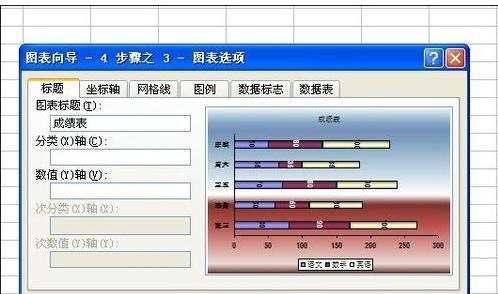
步骤7:终于到了最后一步了,我们只要选择插入类型,一个图表就算是制作完成了。插入类型有两种,一种是作为表的对象插入,也就是成为当前表中一部分,另一种就是作为一个新表插入,至于选择哪种插入类型可以根据自己的情况自主选择。

看了excel制图表的方法还看了:
1.Excel制作图表教程
2.excel制作图表的方法
3.如何在excel中制作图表的方法(含两个版本)
4.excel图表制作方法
5.excel制作动态图表的方法
6.excel2013制作图表图例的方法
7.excel2010图表制作的方法

excel制图表的方法的评论条评论